blender4.3は最新バージョン
blender4.3は無料ですが、開発支援目的で募金を募るサイトが表示されるよになりました。
これは任意ですが、上級者になればぜひ課金をご検討されるとよいでしょう。
https://www.blender.org/download/ <- blender4.3インストールはこちら。
blender4.3のダウンロード(青色着色の箇所)をクリックでダウンロード開始します。
パソコンのダウンロード(標準のフォルダ)にダウンロードが良いかと。インストール完了すれば不要でしたら削除ください。)
フォルダにダウンロードされるのがお勧めです。(わかりやすいので)
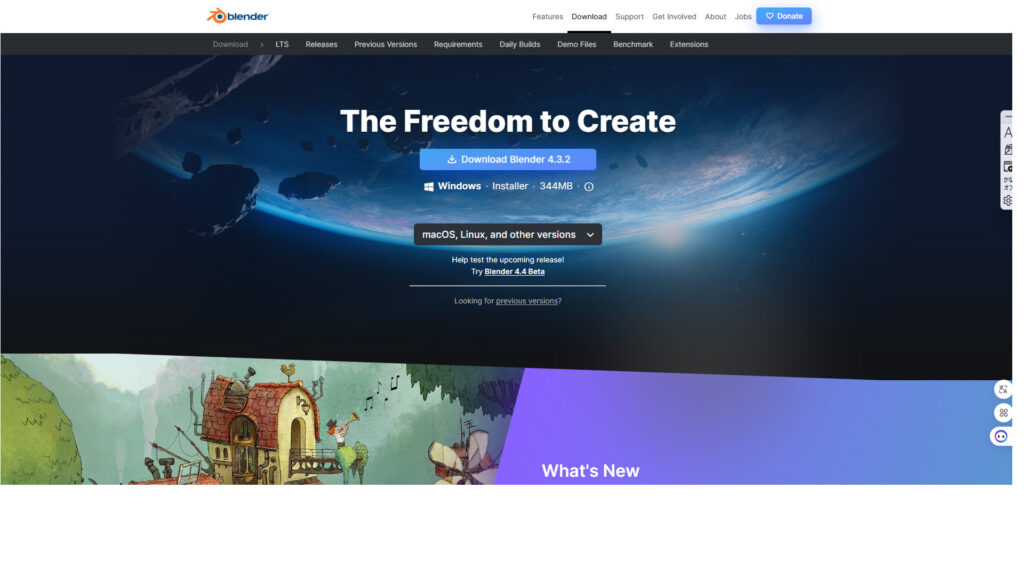
ダウンロード開始と同時に、開発支援の募金サイトが表示されます。ここは任意でご判断くいださい。無課金でも問題ありません。上級者になればご検討するべきかもです。
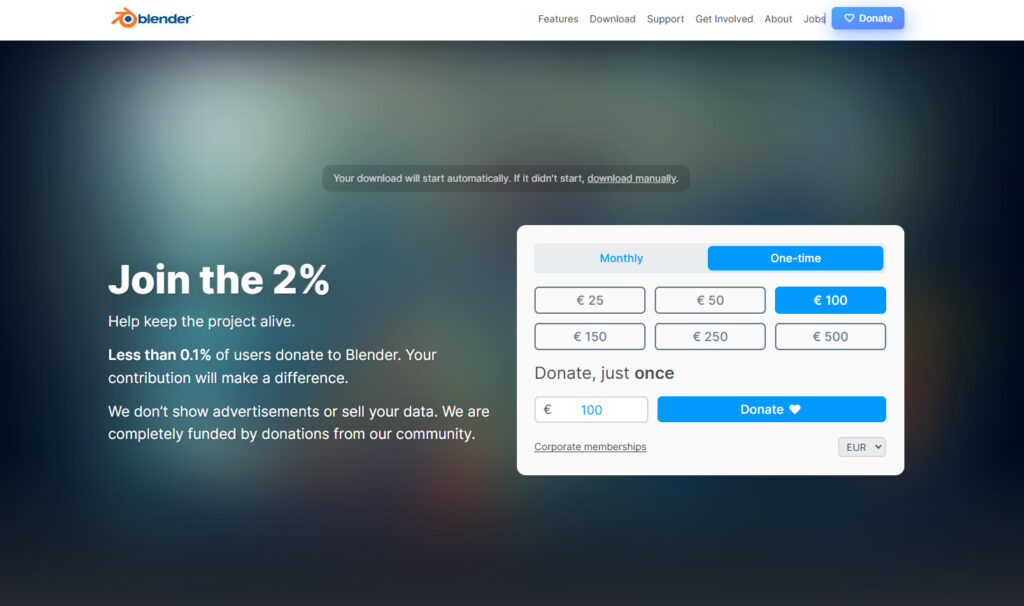
インストール開始の画面
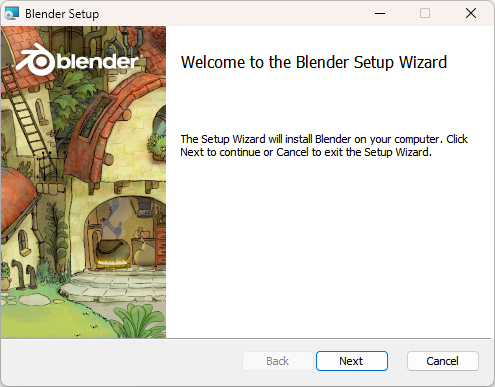
次に。
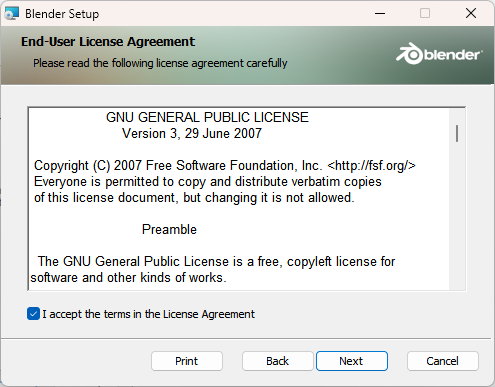
ここはチェックを入れて次に。
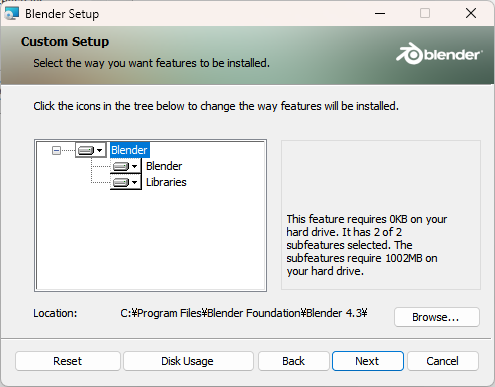
標準のこのままで、次へ。
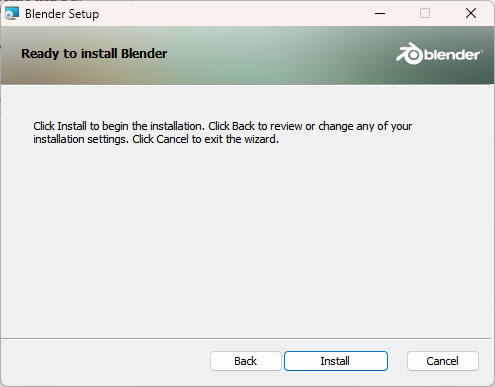
デバイスに変更を加えますか 画面 ー> はい を選んで進みます。
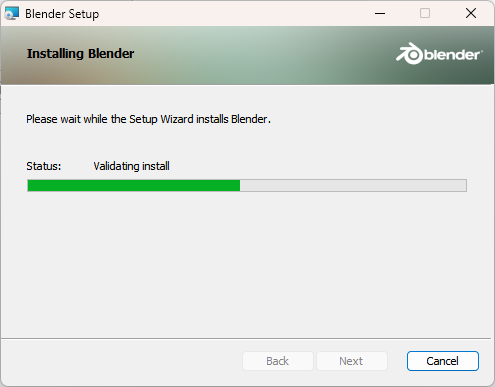
進行具合を示す画面が表示され。
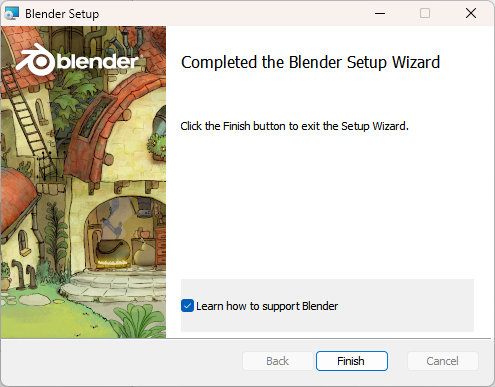
無事終了。
課金画面を翻訳しました。
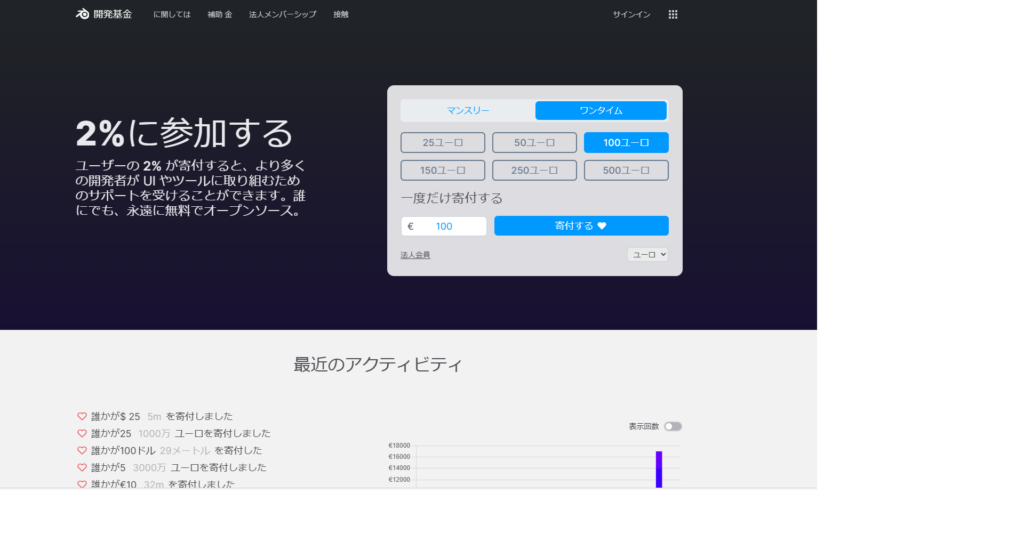
blender4.3を初期状態で開いた画面
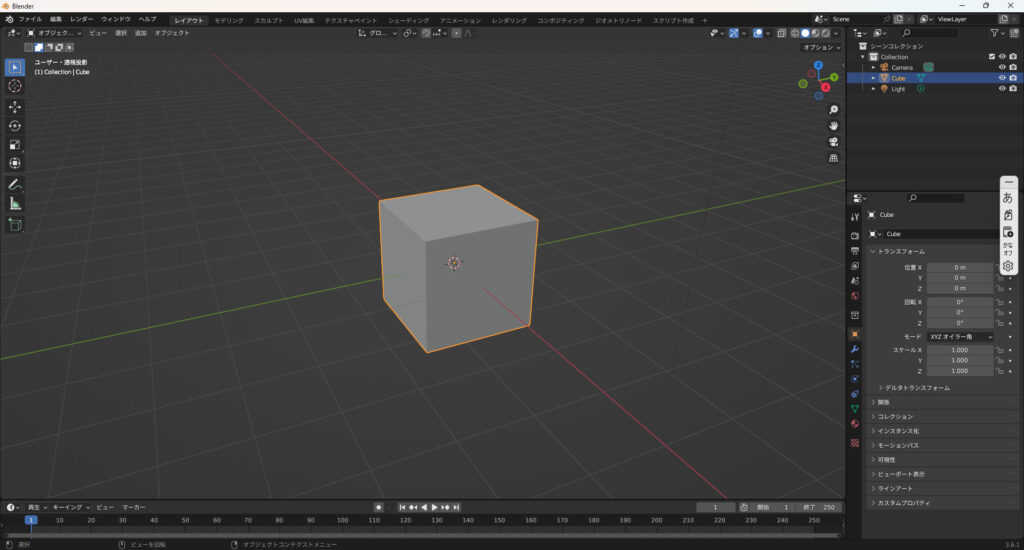
中心の四角形オブジェクトを非表示にするには、「H」キーを押します。エスケープで再表示
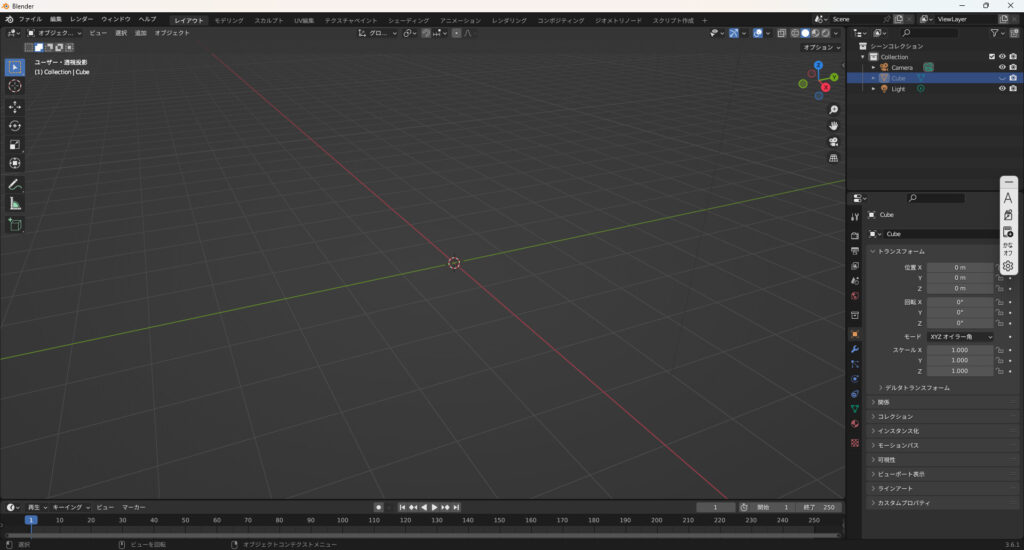
まずは、基本の立方体を追加するために、メニューの「追加」ー>「メッシュ」ー>「立方体」と進みます。
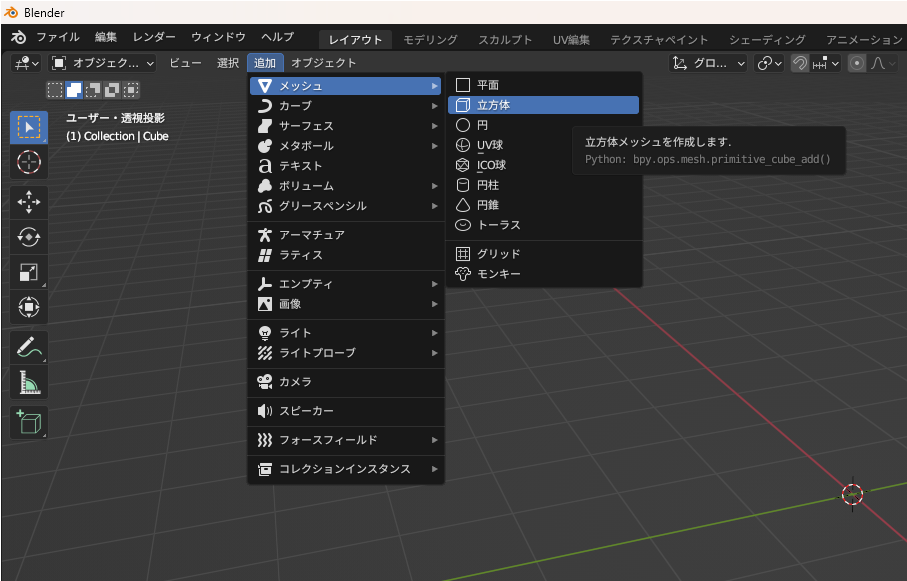
まずは、基本の四角形のオブジェクトを作ってみます。
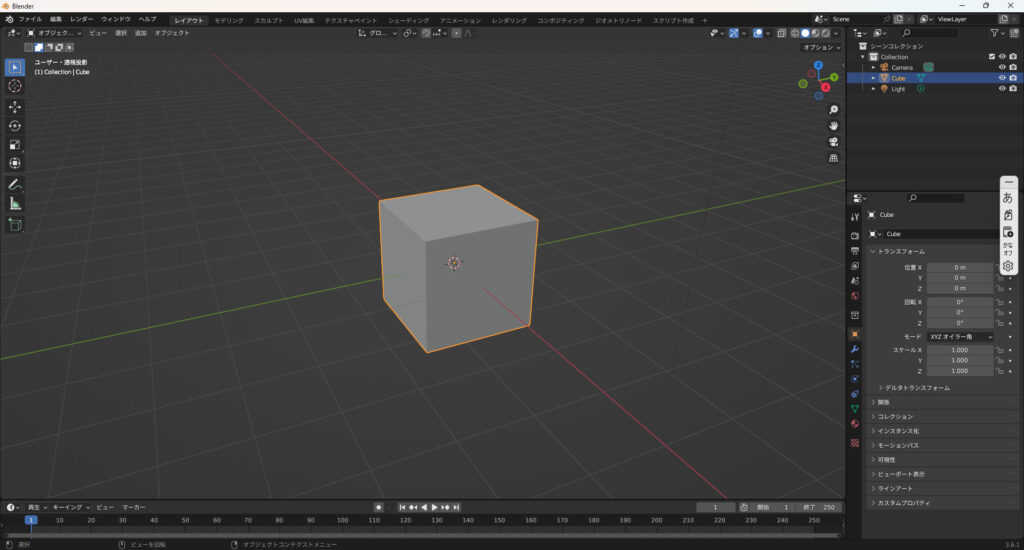
この立方体オブジェクトに編集を加えます。このときどこを編集するのかを指示する必要があります。
なお頂点・辺・面の3つを選択し、それぞれ頂点なら立方体の任意の頂点を選択した後に、編集・加工処理を加えるながれとなります。
そのために、「オブジェクト・・」と表示された部分をクリックすると表示されるプルダウンメニューから、
・編集モード を選択します。
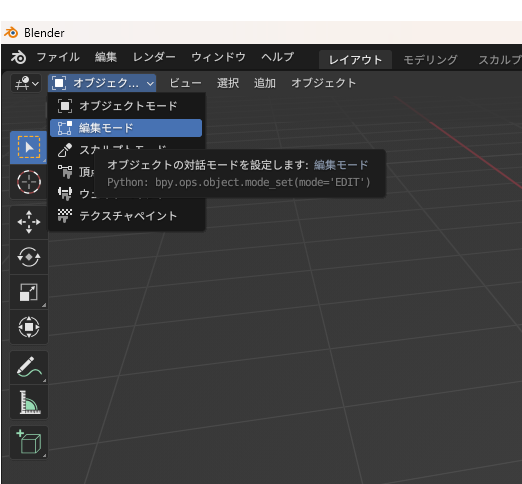
編集モードに入ったので、今回は、立方体の1面に対して編集を行いたいので、面を選ぶモードを選択します。まずは画面全体です。

次に編集箇所を選択します。
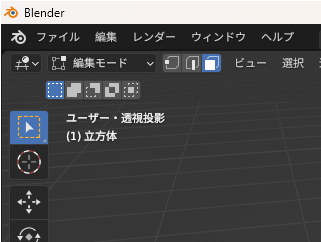
ここから。。
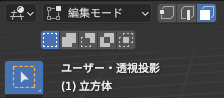
編集モードの右に三つのアイコンがあり、一番左に四角の面アイコンが青色になっています。
これは棉を操作するモード(このアイコンをクリックすると青色に点灯)を選択したことになります。
この状態で、立方体の面を選択します(マウスでクリック)

立方体の左面をクリックした時
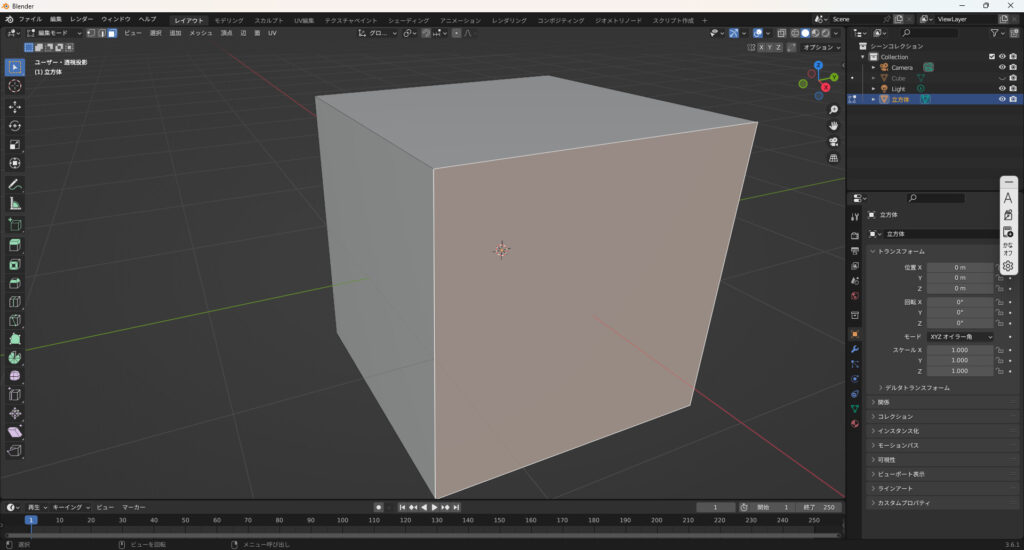
立方体の正面の面をクリックした時
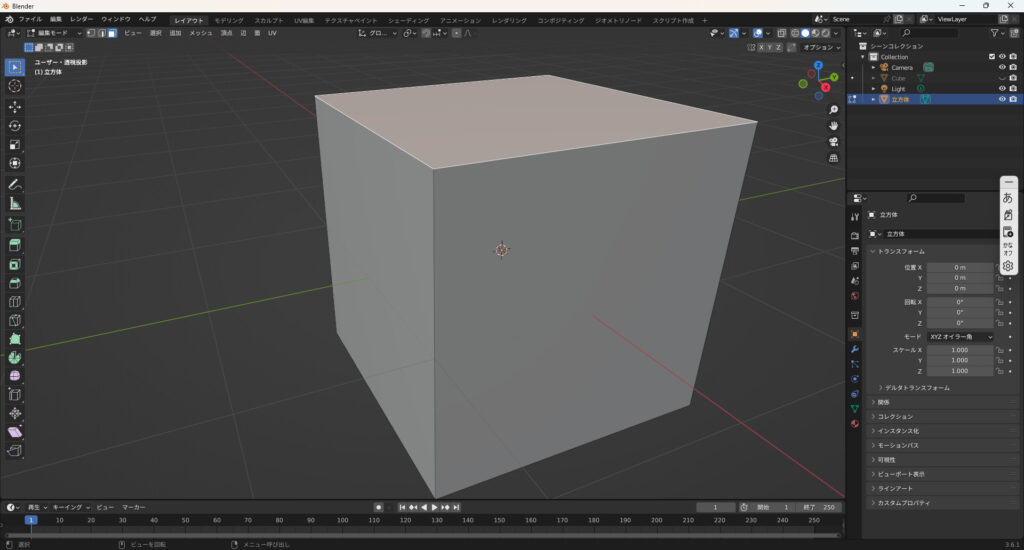
立方体の上面の面を選択(マウスでクリックで選択状態=暗いピンク色に着色となり選択面を表す)
これらの面を選択した、その面に対して加工することになります。
なお。
・辺の編集
・頂点(立方体の角)の編集
・綿の編集
のモード選択が。
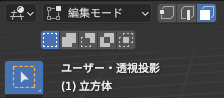
編集モードの右にある
・点
・辺
・綿
と三つ並んで対応しています。
今日は簡単ですが、もっとも基本中の基本の
・オブジェクト(立方体)の配置
・編集を加えるオブジェクトの箇所(頂点・辺・綿)を選択j
以上を学習したことになります。ではまた次回に。
※PR記事リンクです。Amazon

Blender 4 制作テクニック大全 創造力・表現力・技巧力を高めるノード操作の技法
List
** PR ** 目がかすむ、ぼやける。目の悩み解消解消に。


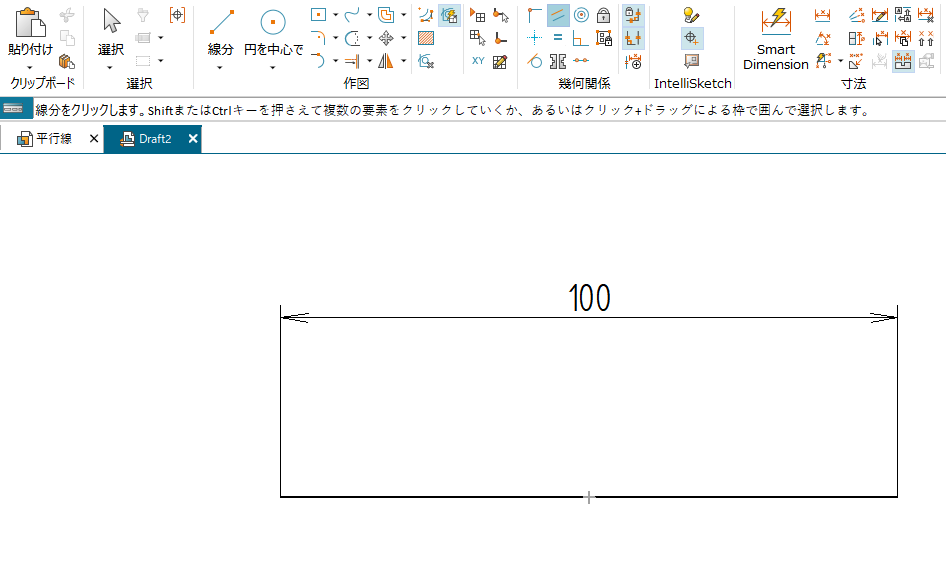

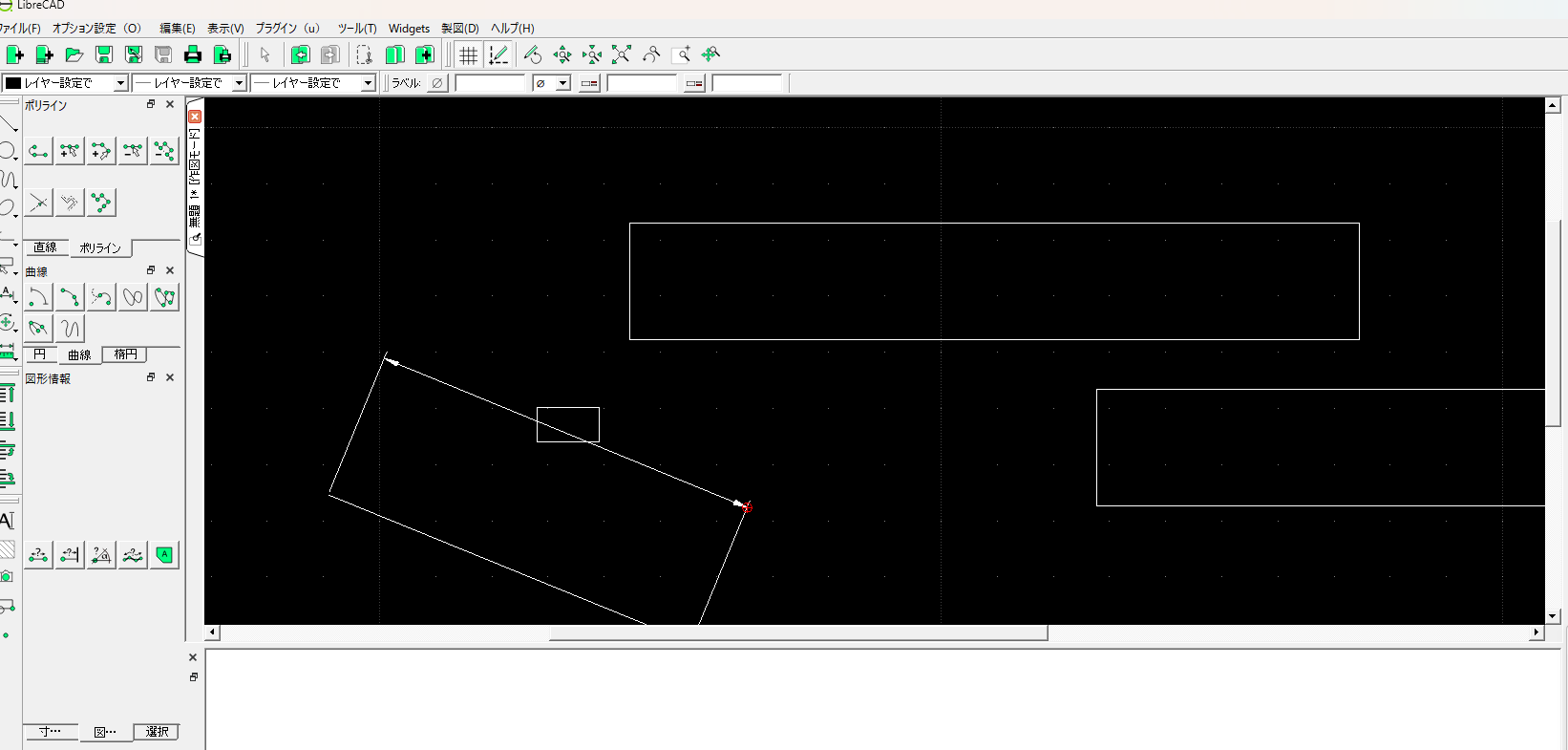

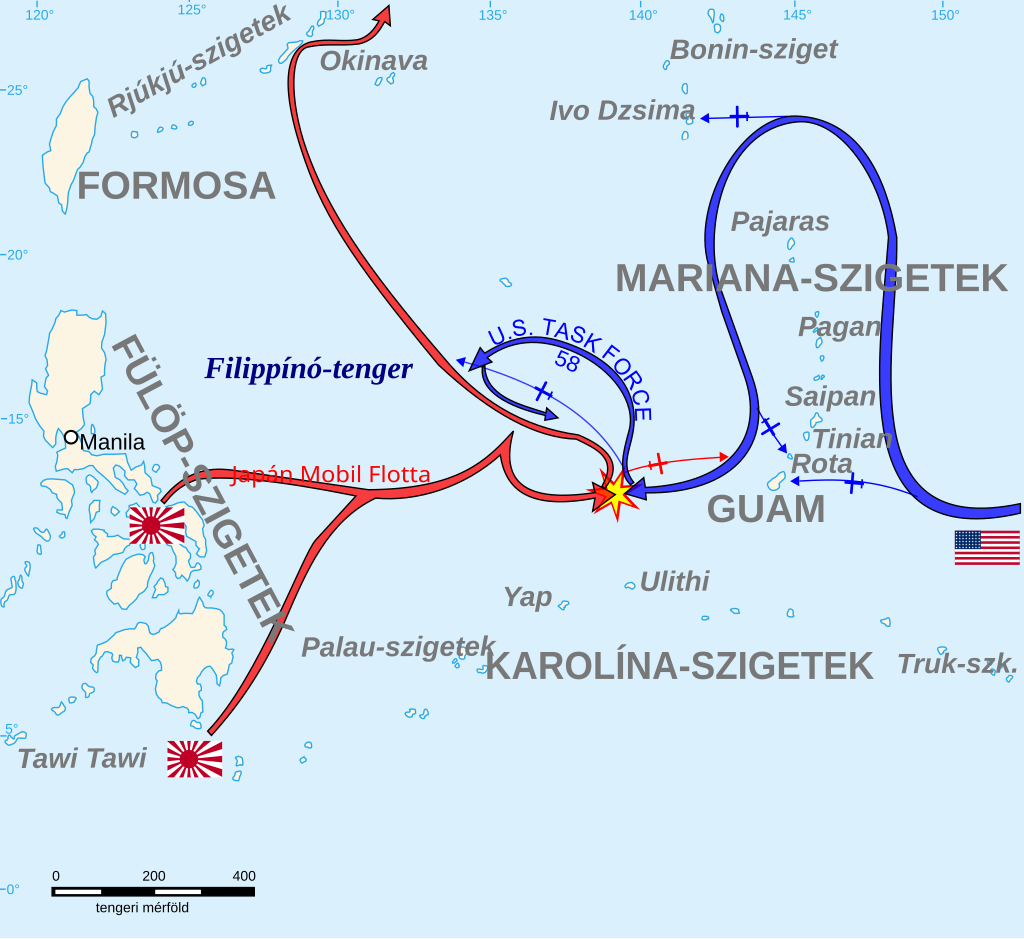

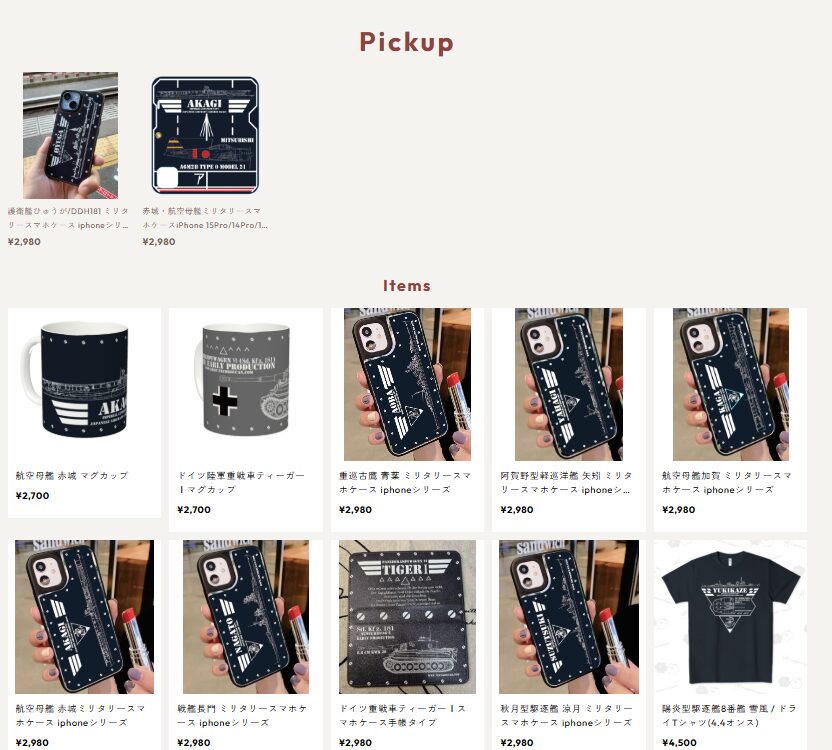
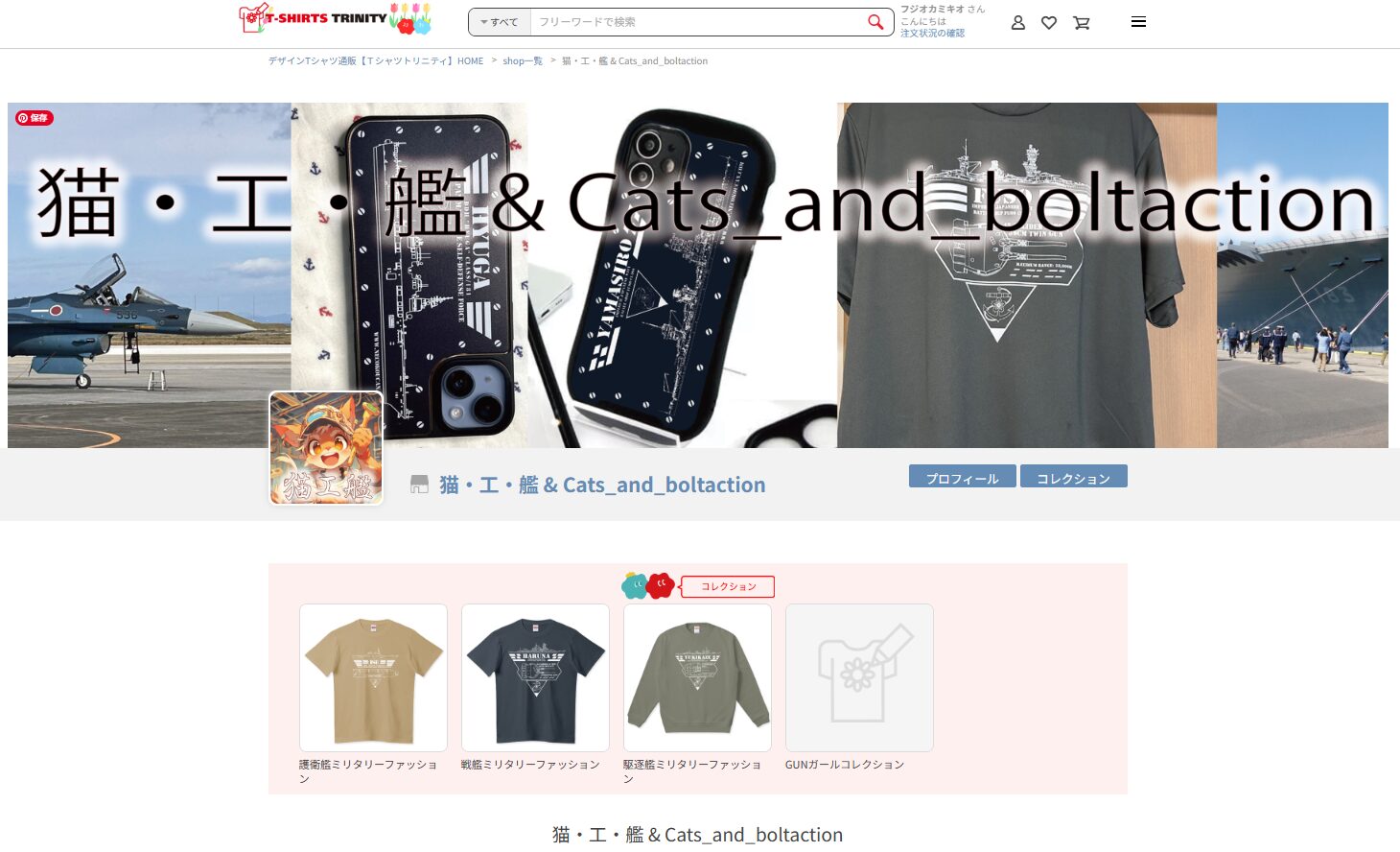
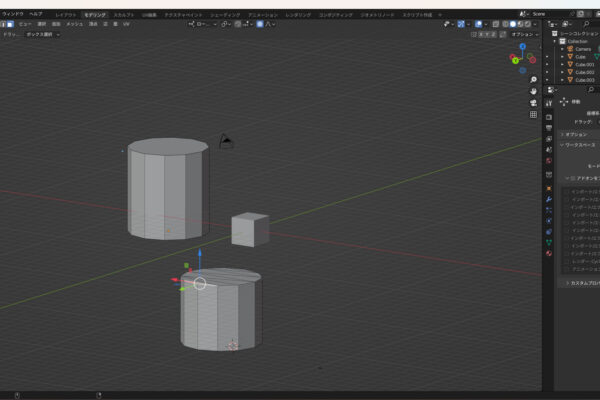
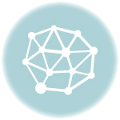



![[商品価格に関しましては、リンクが作成された時点と現時点で情報が変更されている場合がございます。] [商品価格に関しましては、リンクが作成された時点と現時点で情報が変更されている場合がございます。]](https://hbb.afl.rakuten.co.jp/hgb/4682ef6f.d47e4f6a.4682ef70.b34ead15/?me_id=1397035&item_id=10000164&pc=https%3A%2F%2Fthumbnail.image.rakuten.co.jp%2F%400_mall%2Faokinomori%2Fcabinet%2F10634942%2Fimgrc0090394800.jpg%3F_ex%3D240x240&s=240x240&t=picttext)

