すごい。以前のSolid Edge 2Dは、正直使いやすいとは思えず、使用していなませんでした。
ところが、皆様が見ているこのブログ上位人気記事はSolid Edgeの過去記事の人気が衰えません。
この時は、「動作がもさっとする」違和感があり使いにくいと感じましたが。
今回のバージョンはAUTOCAD LT互換機として十分に使える。かつ無料(ただし登録時に住所・会社名の入力が必須?のようです 著者は会社名は猫工艦で登録しました。)
そして2025年2月に新しいSolid Edge2025をインストール・試用してみると他AUTOCAD互換なみの使いやすさ。
これは利用しない手はありません。
今回は、インストールして最初の戸惑う点を二つ解消する記事としてご覧ください。
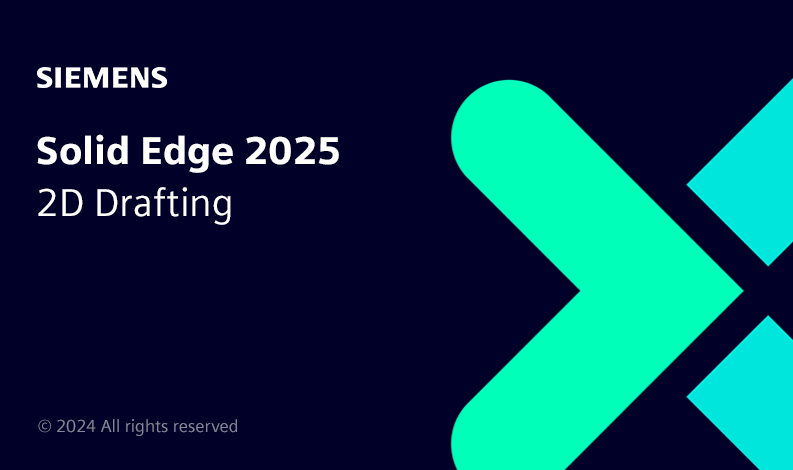
Solid Edge2025はもともと機械設計に特化したCAD
Solid Edge2025は代々、図面枠を最初に選択して描くスタイルです。ここが、まずなじめない点です。確かに図面枠は必要なのですが、それは使用者が任意で挿入・テンプレートとして利用するものだからです。
ですので、AUTOCAD系は「最初に全く何もない画面」がデフォルトなわけです。
まず、起動時の画面を見てみましょう。
新規作成・印刷などの「ファイル操作」画面がデフォルトとなっています。
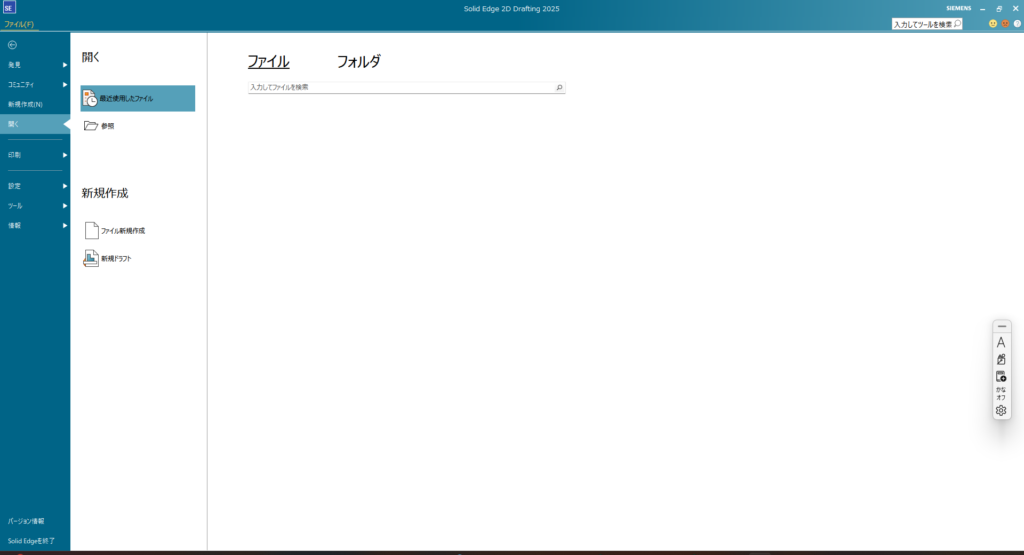
画面作成の場合は、「新規作成」または「開く」から始めることになります。
新規作成の場合は、さらに「図面枠」の選択に遷移します。
ここではISOやJISなどの規格に合う図面枠が用意され、ISOならインチで、JISならミリ(またはセンチ・メートル)で描くことになります。
JIS画面枠を選択し、ミリメートル単位で描きます。
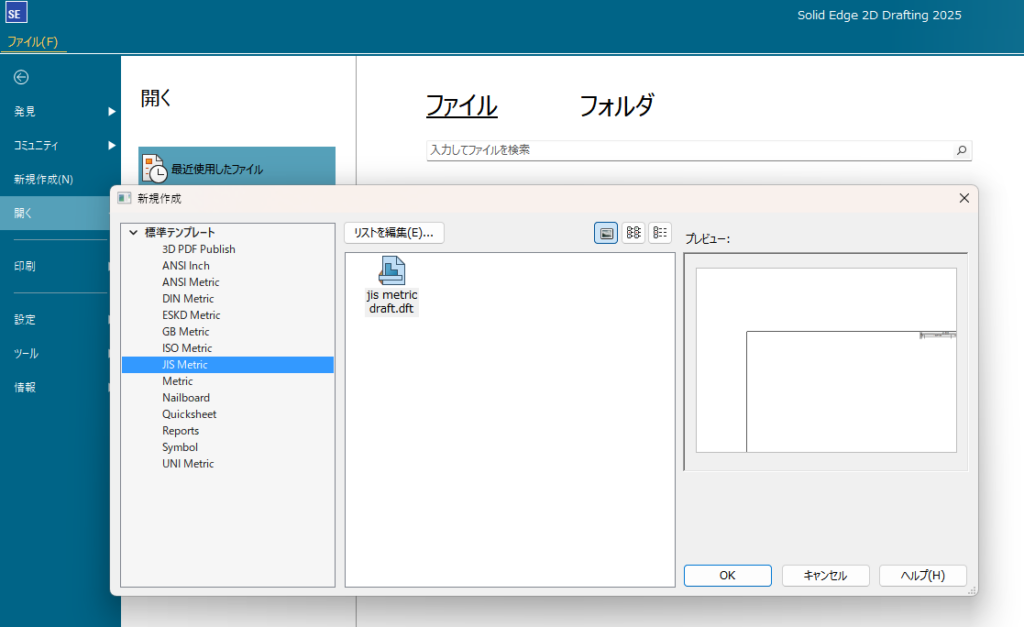
JIS図面枠を選択すると、作図画面が開きます。
この画面が、AUTOCAD互換画面とほぼ同じで、基本コマンド群も充実しています。
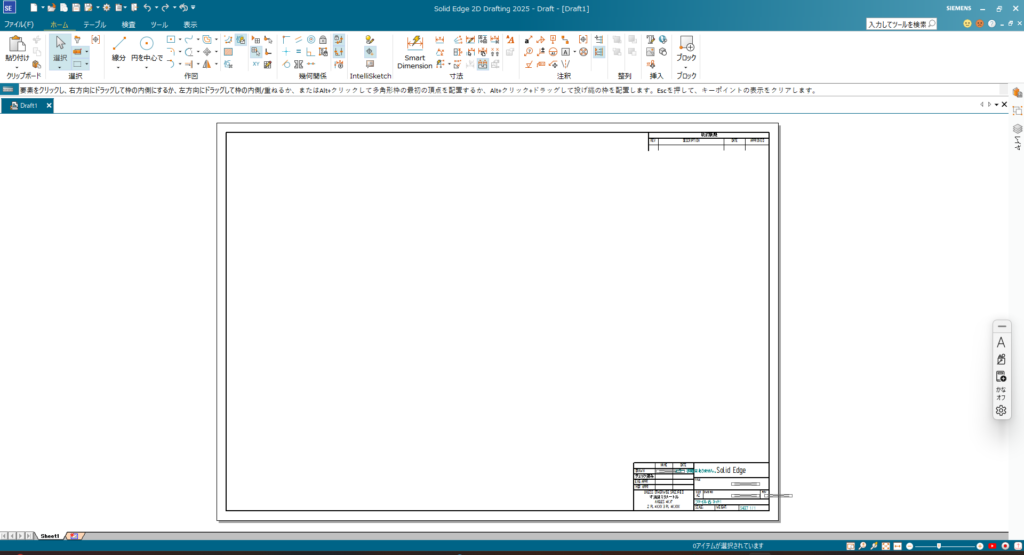
やはり、図面枠がない画面で作図したいので、まずは「2D model」を開きます。
画面左下に、シート=Excelのシートと同義 シート上で右クリックするとプルダウンメニューが表示されます。
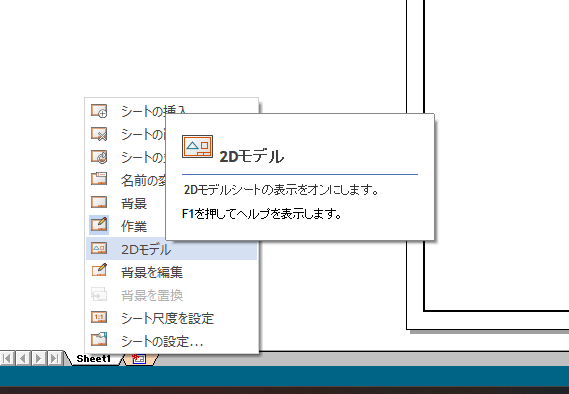
2Dモデルを選択ー>無地の新規画面が作成できます。
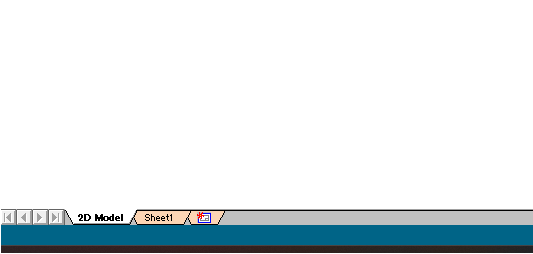
新しく作成された2D model シートで作図します。印刷は別途説明いたしますのでこのまま進みます。
これで、違和感①が解消です。
では、次に違和感②の「寸法線の寸法数字が無い?」問題です。
では実例で説明します。
長方形作図ー>長方形を2点で をつかい、描きたい幅・高さを指定します。
今回は10000mm=10mx10mの四角形を描きます。
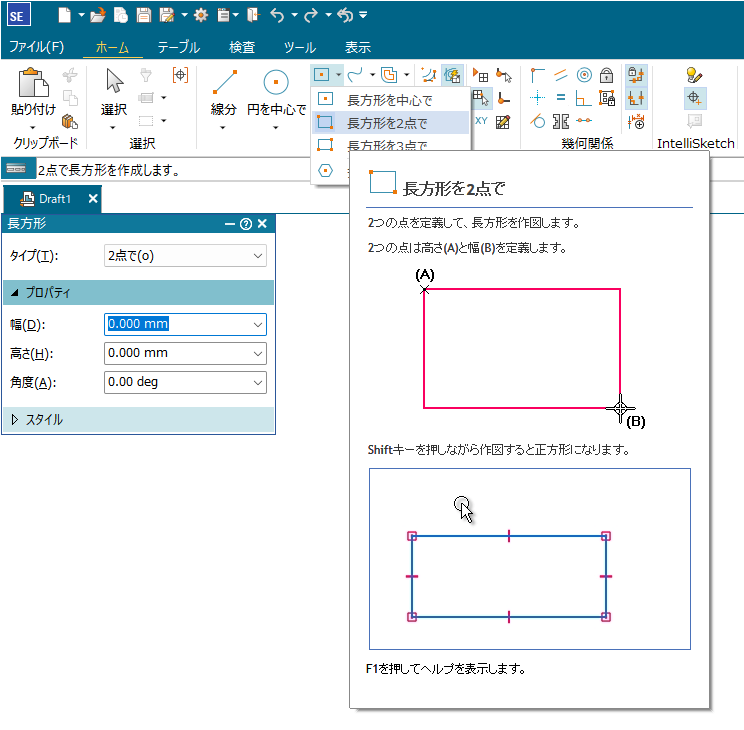
幅・鷹さ(角度を入れれば傾いた図形が描ける)を入力し、任意の場所でクリックすると作画されます。
マウスのホイールを前に転がすと縮小・逆に転がすと拡大されます。
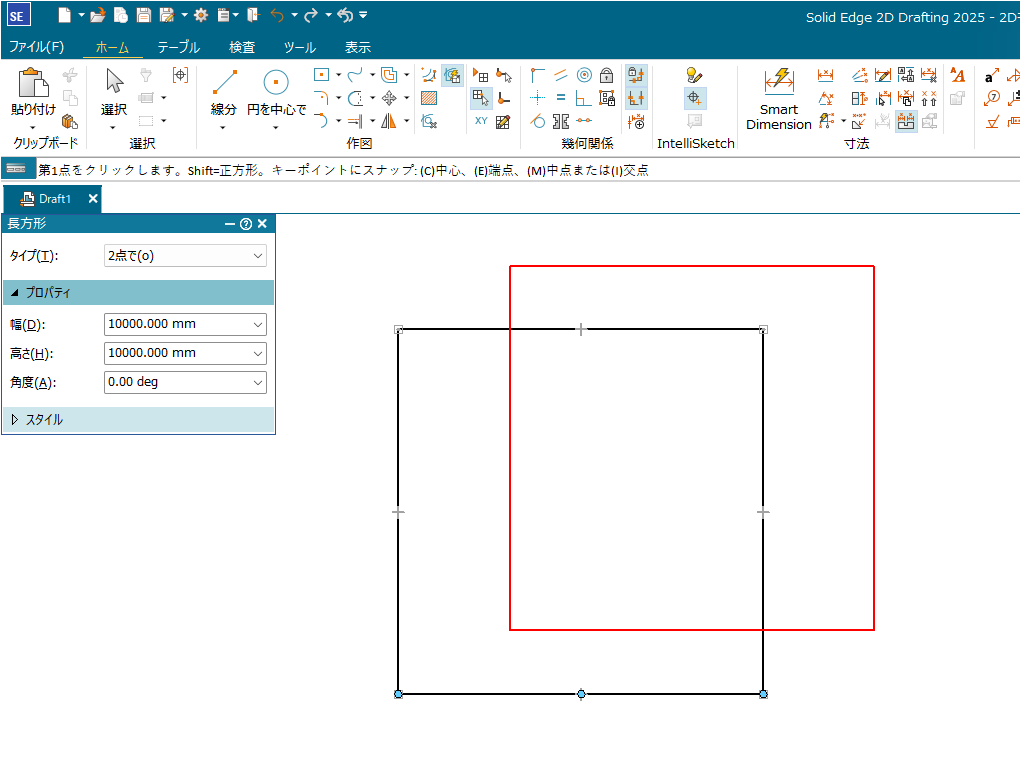
作図した図形に寸法線を付けます。
要素間の距離 寸法コマンド

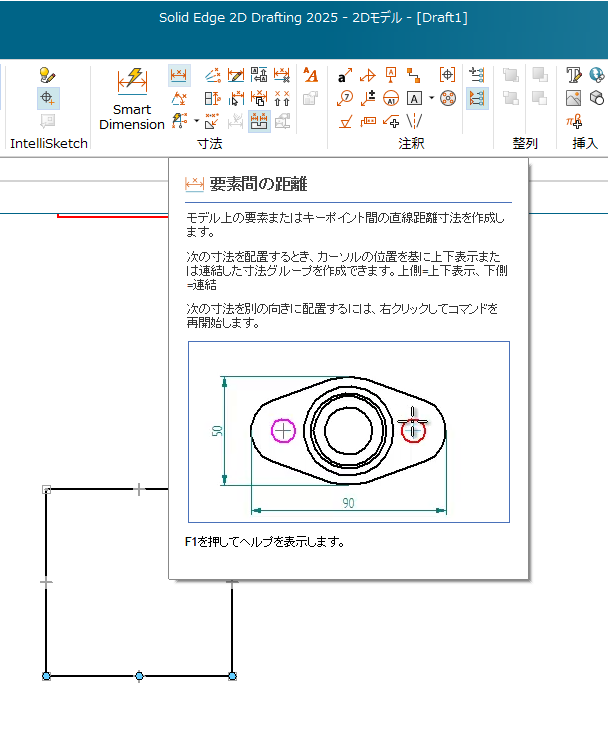
幅と高さに寸法線を付けます。
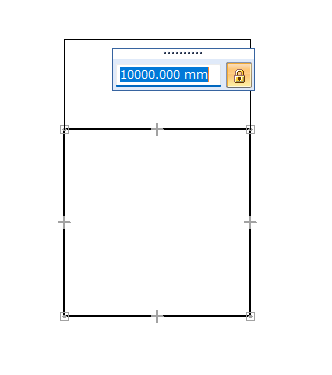
長方形の角ー>角をマウスでクリックし、上に移動して任意の位置でクリックすると寸法線がそこで固定されます。
高さも同じように寸法線を入れます。
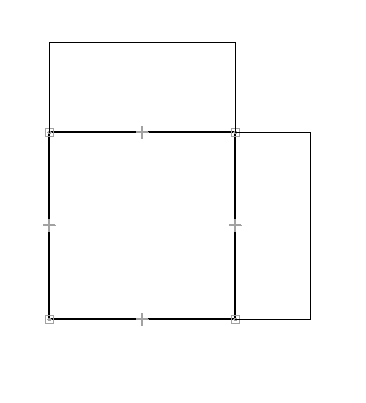
寸法線というからには、寸法値があるはずですが、無い?
実は、サイズが10000mmX10000mmなので、図形サイズと比較してデフォルトの寸法文字サイズが小さいのです。大きくしたいなら、寸法文字サイズを設定しなければなりません。
① 個別にプロパティで設定する。
② デフォルト値を設定し、すべてが統一された寸法文字サイズで描画できるよう設定する。
では、まず①の方法から。
ところで、寸法線の寸法値を拡大してみます。
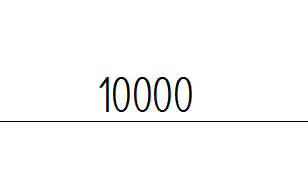
文字は存在しています。寸法値も10000で正解です。
①の設定は寸法線を選択ー>右クリックで
① 選択コマンドを選び
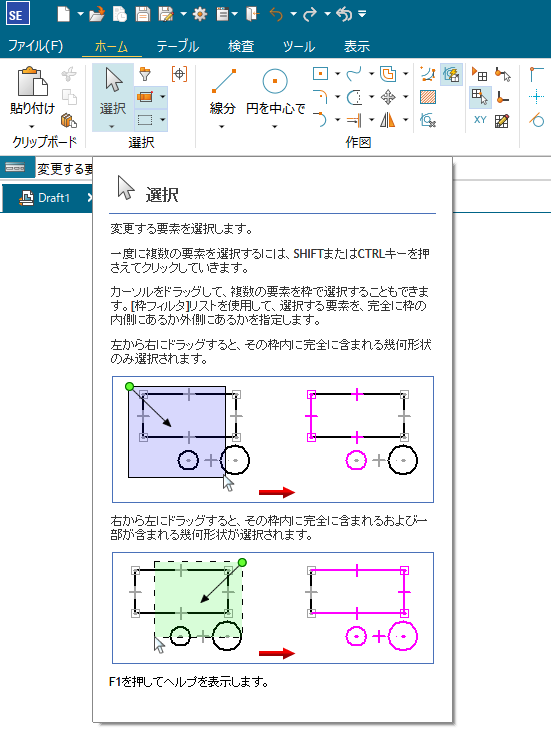
② 寸法値を拡大する寸法線を選択します。
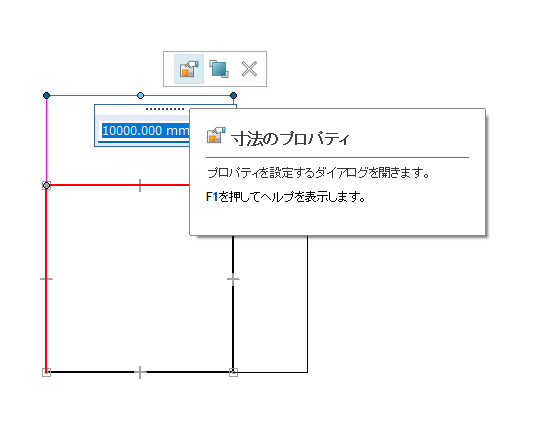
寸法のプロパティをクリックー>寸法値のフォントサイズを大きくする
「文字」を選択 ー> 「フォントサイズ」の4.5をー>500にする(これは任意サイズでOK)
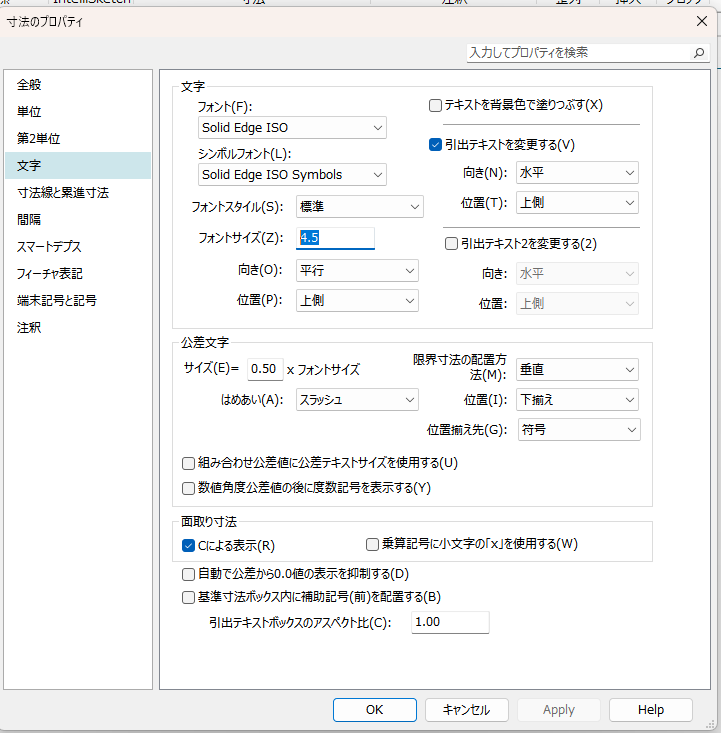
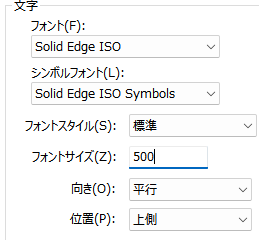
このように寸法値が大きく表示されます。
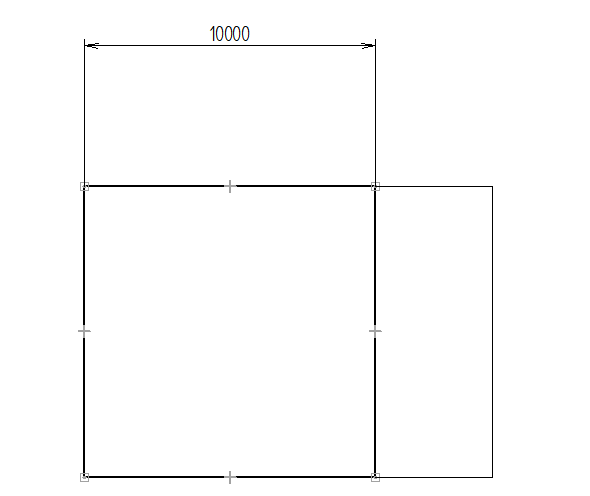
② デフォルト(初期設定)として寸法値を大きくしておく
「スタイル」コマンドをクリック
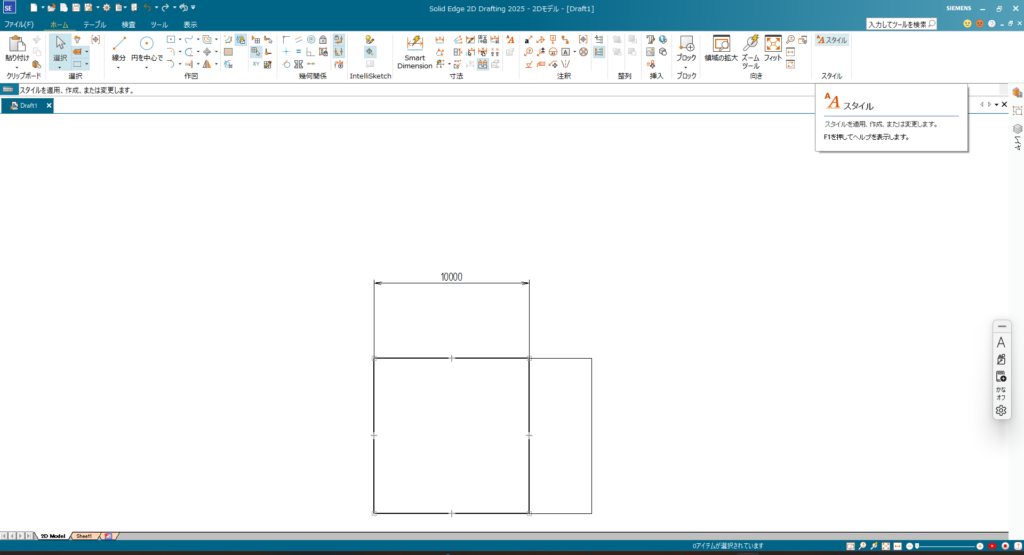
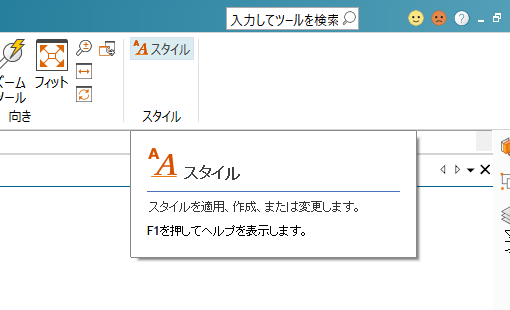
スタイルを設定する画面
スタイルコマンドをクリックすると各種のスタイルを設定できる画面が表示されます。
寸法 -> JIS(mm) -> 変更 をクリック
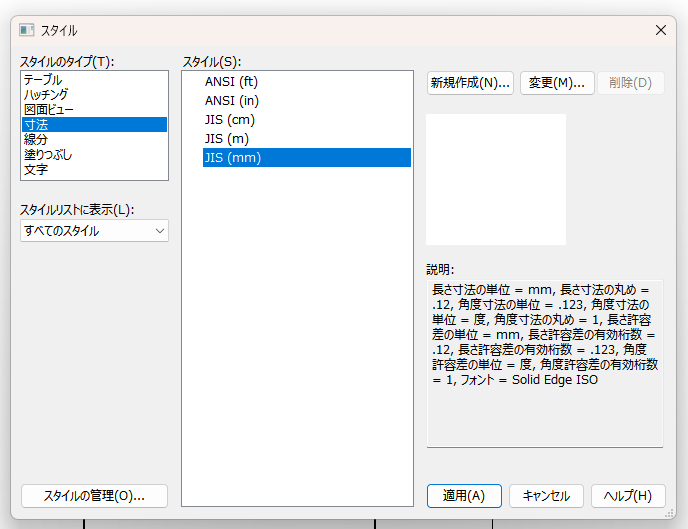
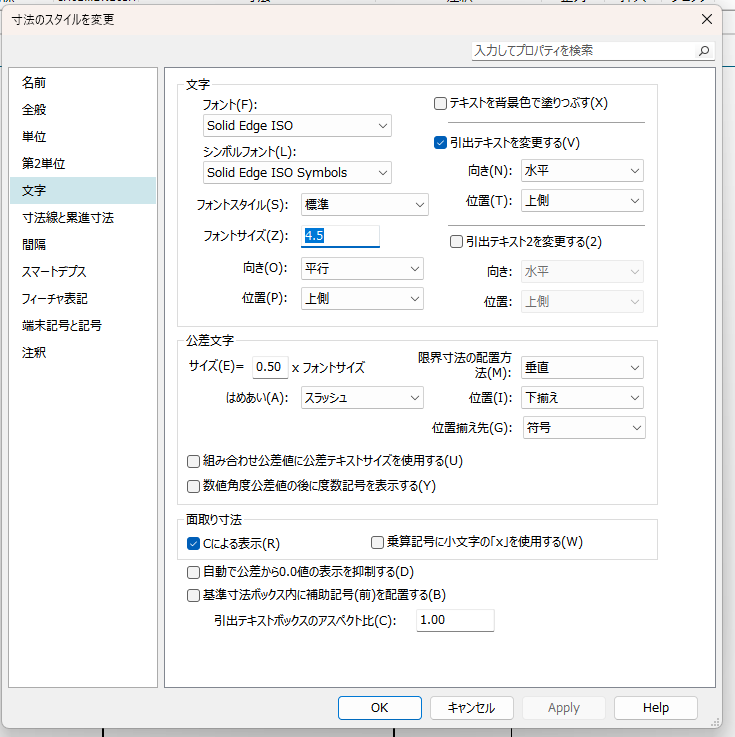
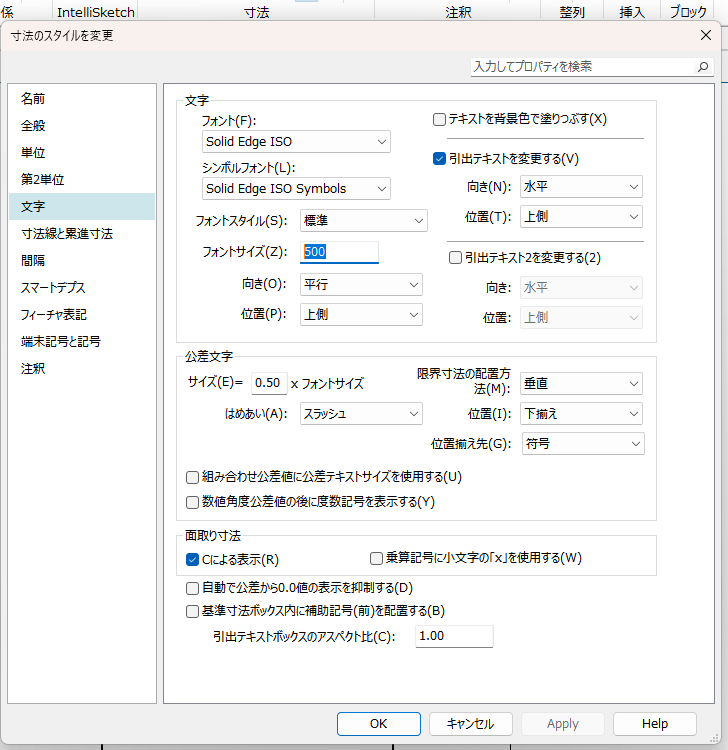
いい感じに作図が出来るようになりました。
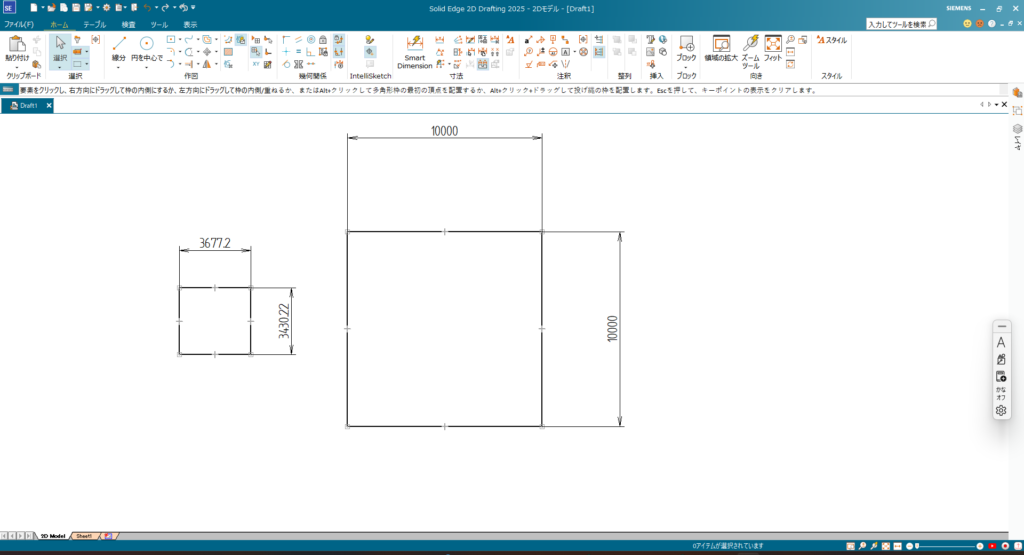
AUTOCAD LT互換として無料で利用できる「Solid Edge2025」を積極的に利用したいものです。

線幅が太いなどもスタイルで変更し、AUTOCADのDXF作図を楽しんで頂きたいと思います。
猫工艦は、これからも皆様のITスキル・風ぐ力をつける記事を提供しつつ、本格的内容は個々のブログに内容を以降したいと思います。
※PR記事リンクです。

** PR ** 目がかすむ、ぼやける。目の悩み解消解消に。


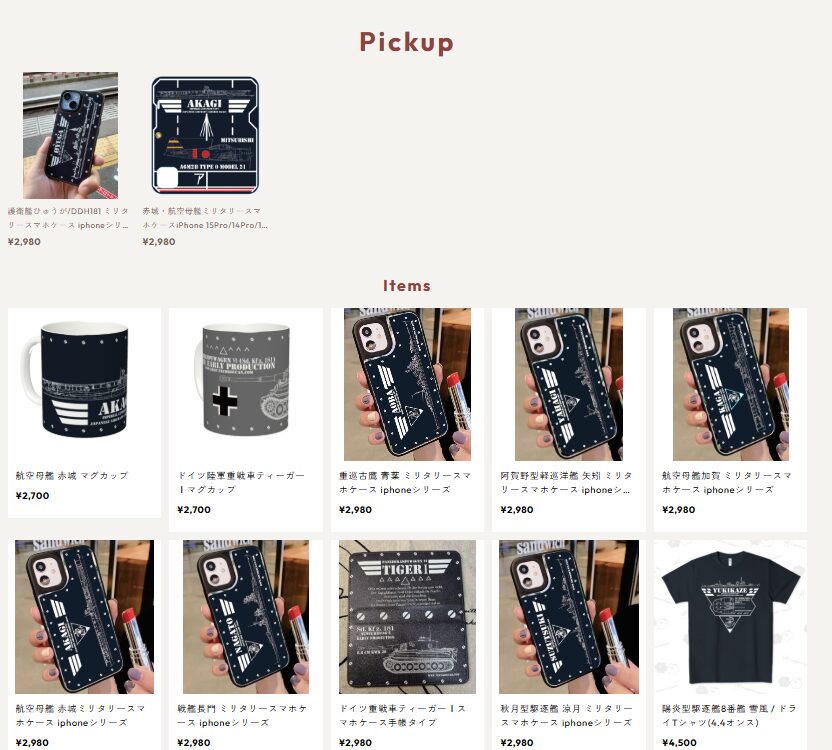
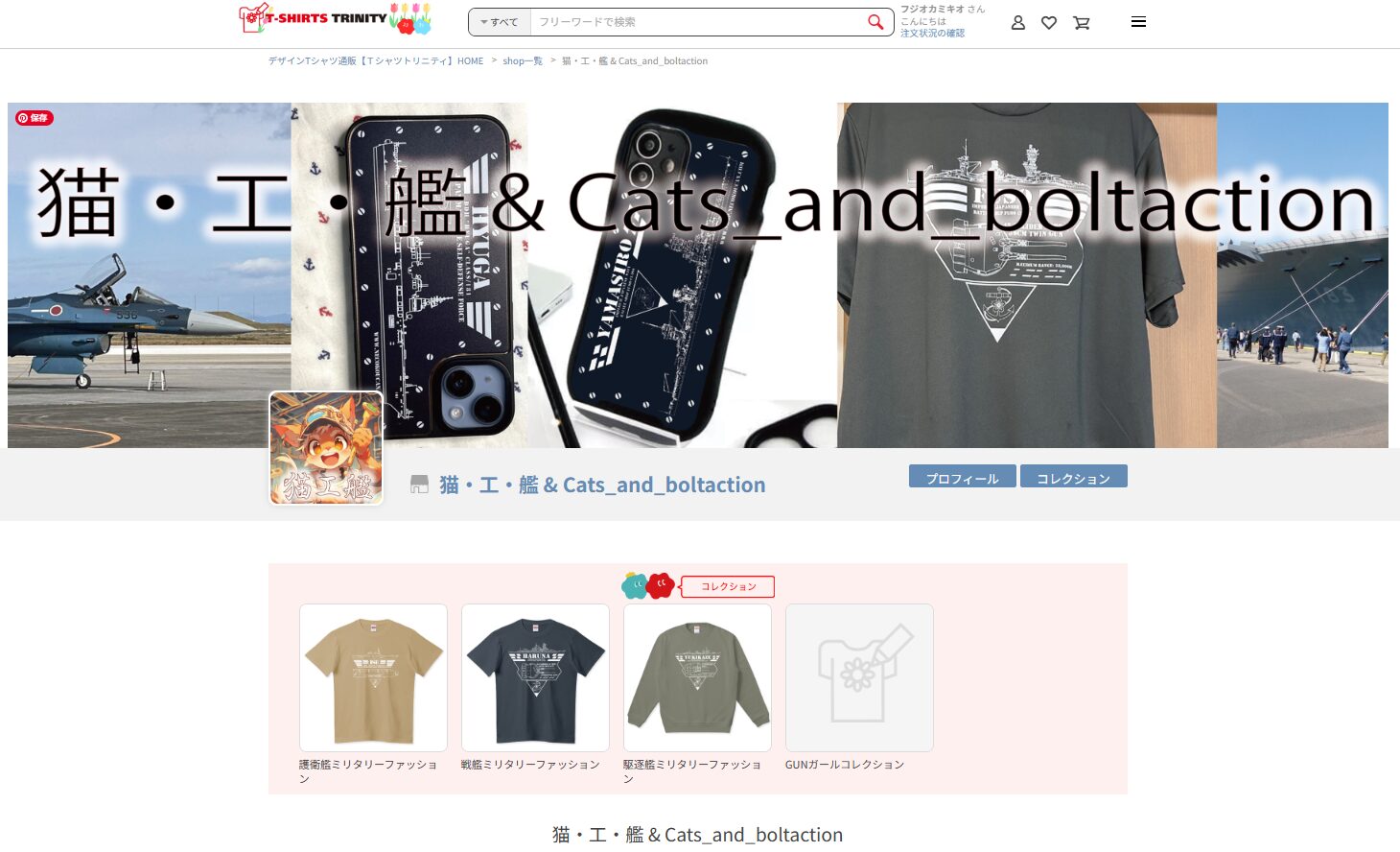
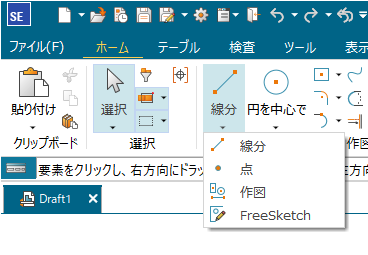
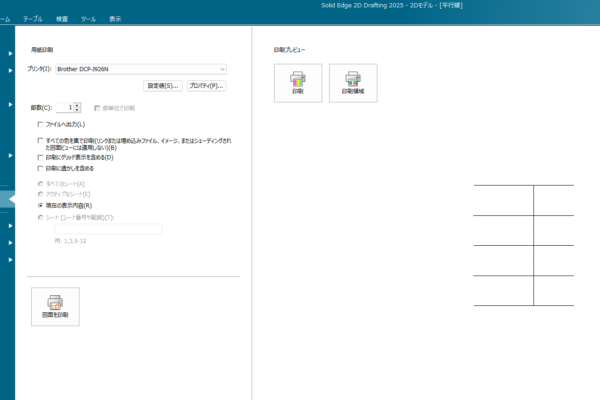

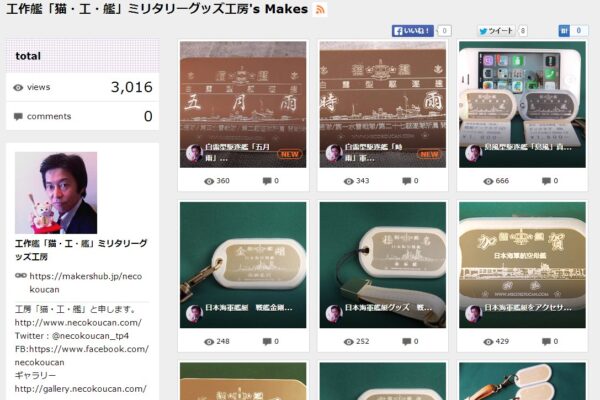
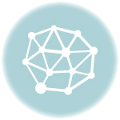
![[商品価格に関しましては、リンクが作成された時点と現時点で情報が変更されている場合がございます。] [商品価格に関しましては、リンクが作成された時点と現時点で情報が変更されている場合がございます。]](https://hbb.afl.rakuten.co.jp/hgb/4682ef6f.d47e4f6a.4682ef70.b34ead15/?me_id=1397035&item_id=10000164&pc=https%3A%2F%2Fthumbnail.image.rakuten.co.jp%2F%400_mall%2Faokinomori%2Fcabinet%2F10634942%2Fimgrc0090394800.jpg%3F_ex%3D240x240&s=240x240&t=picttext)

