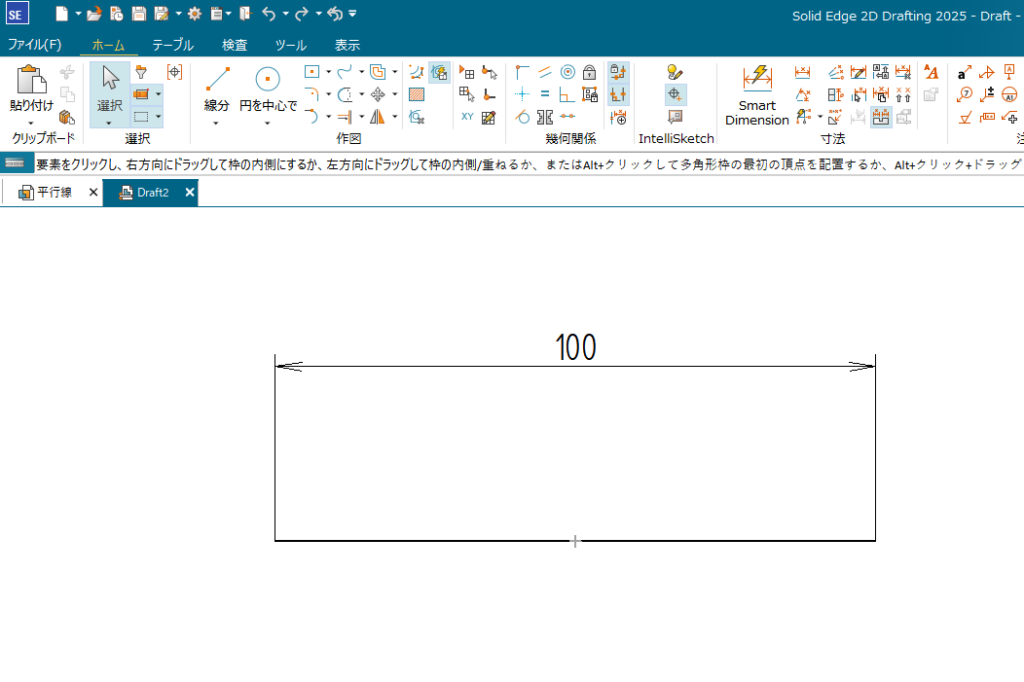
■「Solid Edge 2D drafting 2025」で、平行線を描いてみる。
AUTOCAD・AUTOCAD互換もまったく同じかつ同一コマンド(または似たコマンドが存在)と同じ(似た操作)操作で描けます。
作図の基本は、「直線」です。
直線に必要な描画は以下の通り。
- 100mmなと決まった寸法の直線を描く
- 角度を持つ、決まった100mmなどの直線を描く
実はこれだけなのです。
次に必要な描画魏実は
- すでに描画した線の「中心」、「分割点」からの交差・またはその点を基点として始点・又は終点として線を描ける
- すでに描写した線からの一定の距離(「オフセット」とも言う)が描ける
この考え方は重要・かつ基本です。
では実際に「平行線」のコマンドを実行しましょう。
「オフセット」コマンドアイコン(平行線というコマンドはありません)
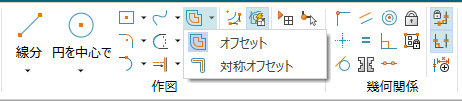
ここでリボン欄のアイコン群について解説
「作図」と「幾何関係」
リボンと呼ばれるアイコンが並んでいますが、「カテゴリ」別にならんでいます。
「作図」
どのような線を描きたいのか
作図は、線の種類です。
- 直線
- 円形
- 四角形
- 曲線(自由曲線)
- オフセット(平行線や一定の距離が離れた同一図形を描く)
などです。
それに対して
「幾何関係」
なにかの「基準」から描く
- 端点(線の末端=「始点」で始める・「終点」で始める 2種の線の描き方が存在
- 中点(中央の点で交差・交線を描く=「始点」で始める・「終点」で始める 2種の線の描き方が存在
以上の考え方が「基本」になっています。
これらは AUTOCAD・AUTOCAD互換もまったく同じかつ同一コマンド(または似たコマンドが存在)と同じ(似た操作)操作で描けます。
ここから本題の「平行線」の描画
「オフセット」アイコン
赤い図形の廻りに同じ形の青色線で二重線になっている図形のアイコン
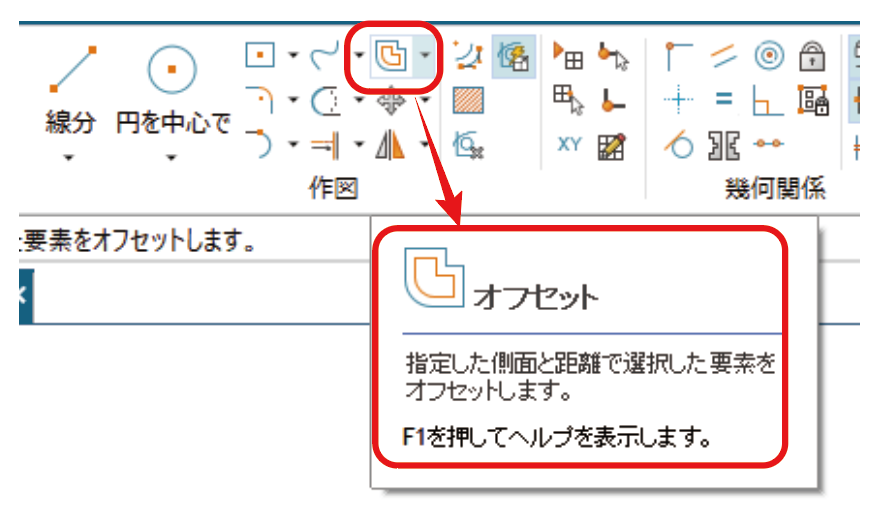
これは線または図形のオフセット(一定の距離を持った(離れた線で)図形を描く機能)機能を実現するコマンドです。
■ -(マイナス)で内側に線を描くことが出来る点を理解しておく。
詳細なヘルプは「F1」キーを押すことでヘルプ表示
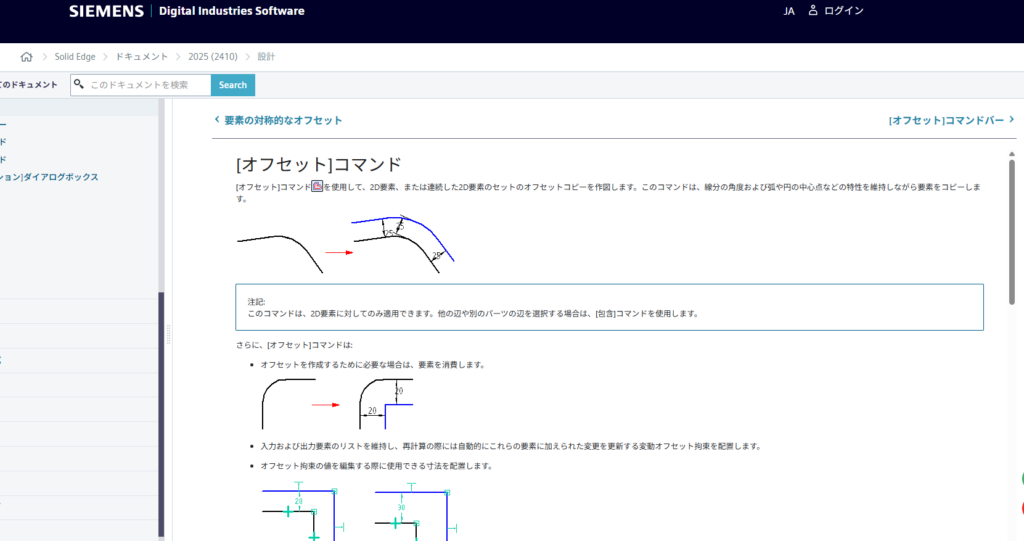
ヘルプ内容を引用
1.「オフセット」アイコンをクリックする ー> リボン下のテキスト欄に「オフセットする要素(ここでは100mmの水平線)をクリックします。」の操作補助説明文が表示されます。
その内容に沿って操作
オフセットのポップアップメニューには
- スタイル(表示・非表示など)
- 線の色
- 線種
- 線幅
- 選択のステップ
- 距離(基準の線からの距離)
- 選択
各種プロパティを選択します。ここでは距離=100mmとします。
※ あとで線のプロパティから各種変更が可能です。
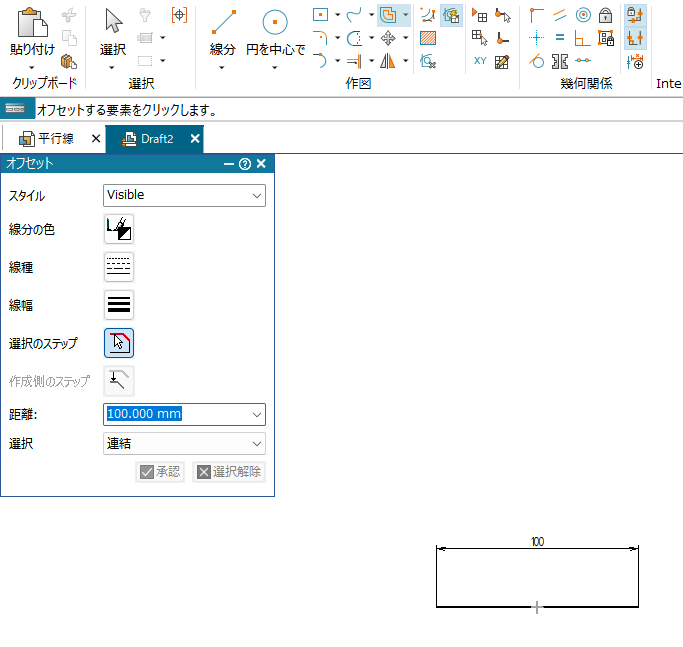
平行線を描きたい「線分」をクリックします。
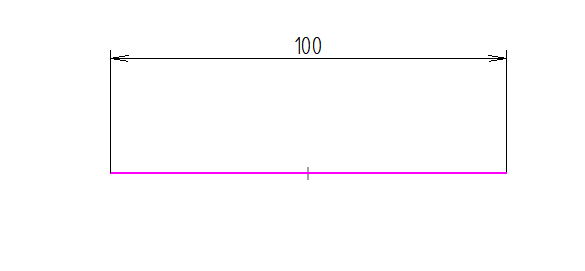
選ぶとその線分がピンク色に変化 ー> enterキーを押す ー> テキストBOXに「クリックしてオフセット要素を配置します。」が表示
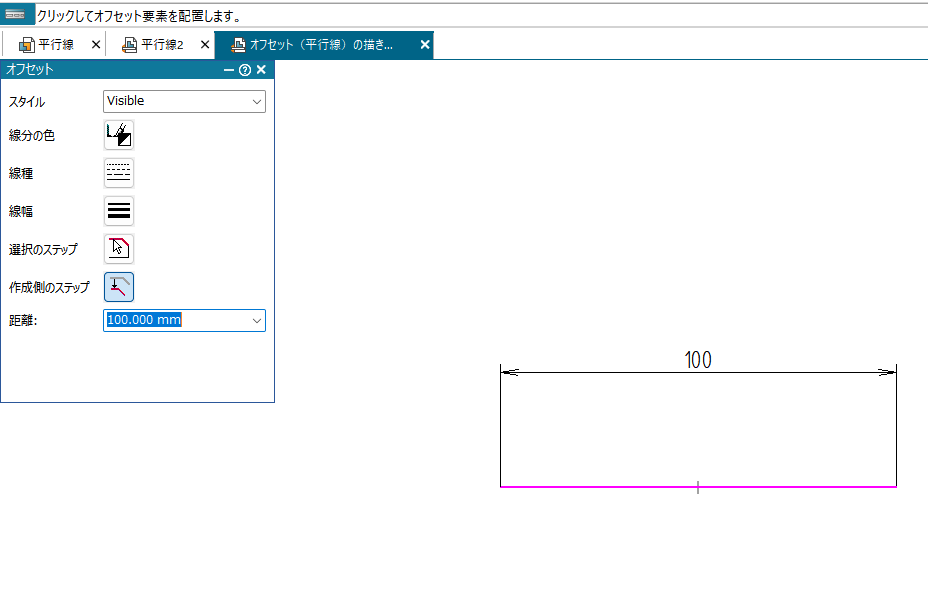
再度、enterキーを押すと、選択した線からみてマウスポインタがある方向に平行線(オフセット)が描かれています。
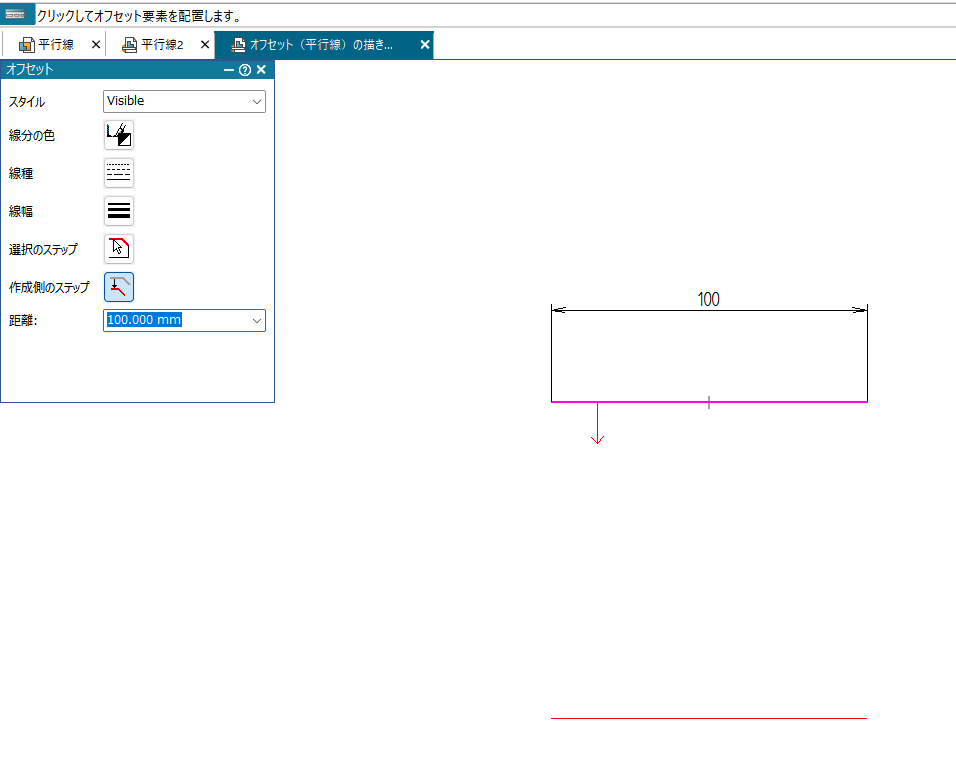
このとき線より下ではなく、上がいい場合は、マウスを上に移動します。
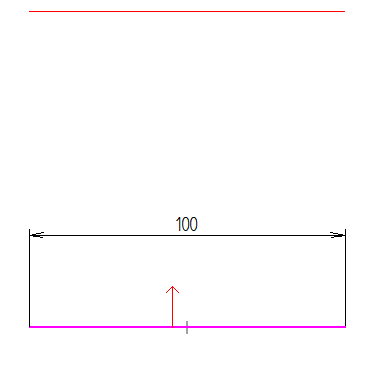
方向が良ければ、マウスを任意の位置でクリック ー> 任意の方向に100mm移動した位置に兵子需線が描かれます。
この時、さらにオフセット下方向に追加で1本描かれています。ここでマウスクリックすれば、連続で100mm離れた距離に平行線が絵描かれます。この操作を連続していくことで複数の平行線が描けます。終わりたい場合はマウスを左クリック(決定)ではなく、右クリック(キャンセル)で終了します。
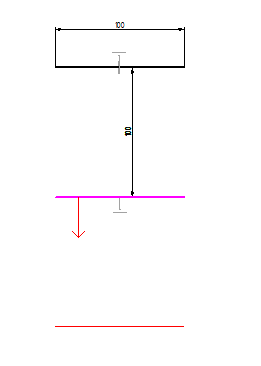
この動作は基本ですので、何度も練習してタテ・ヨコの線を複数描く練習をしましょう。(以外に忘れてしまいます)
オフセットのプロパティ
スタイルの指定は下記の通りです。線を表示・非表示・太線・中心・点線など。
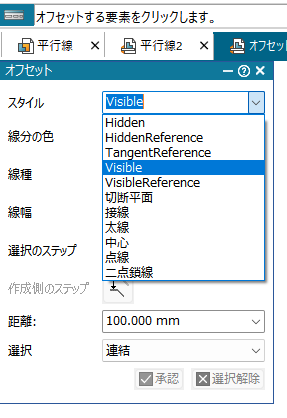
「選択」では、連続でオフセットを描く <-> 単一で線を描くを切り替えれます。
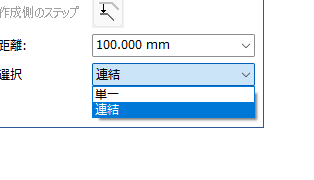
** PR ** 目がかすむ、ぼやける。目の悩み解消解消に。
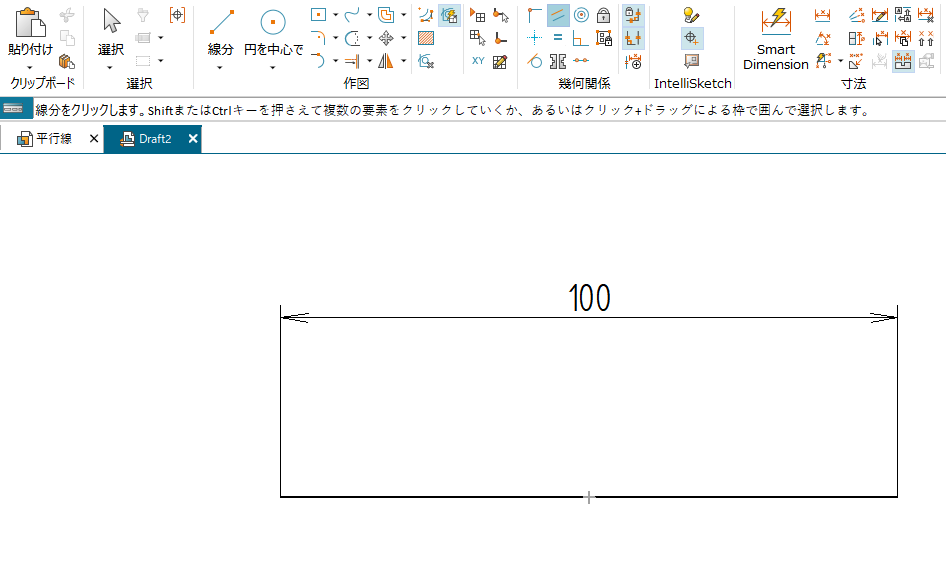


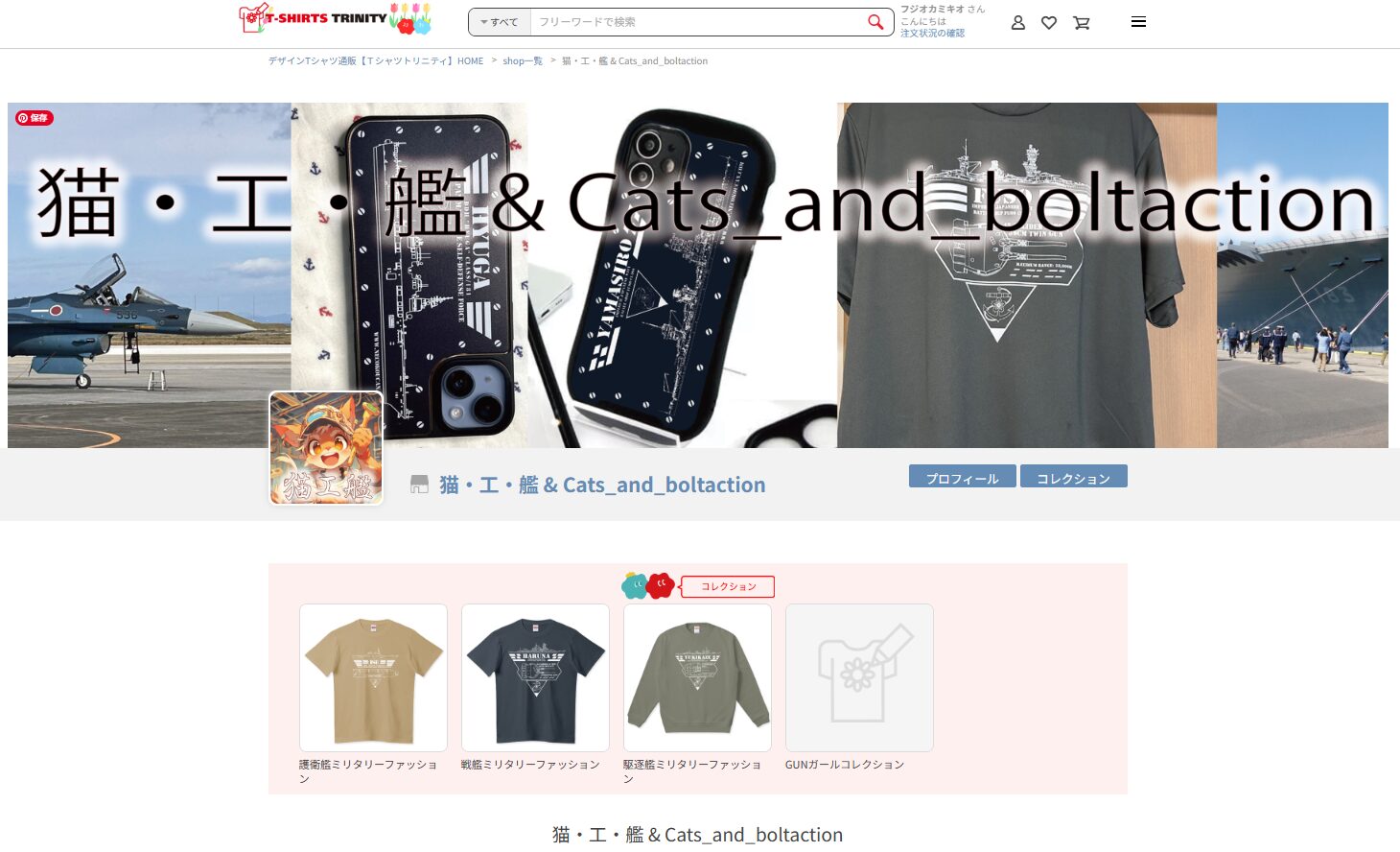
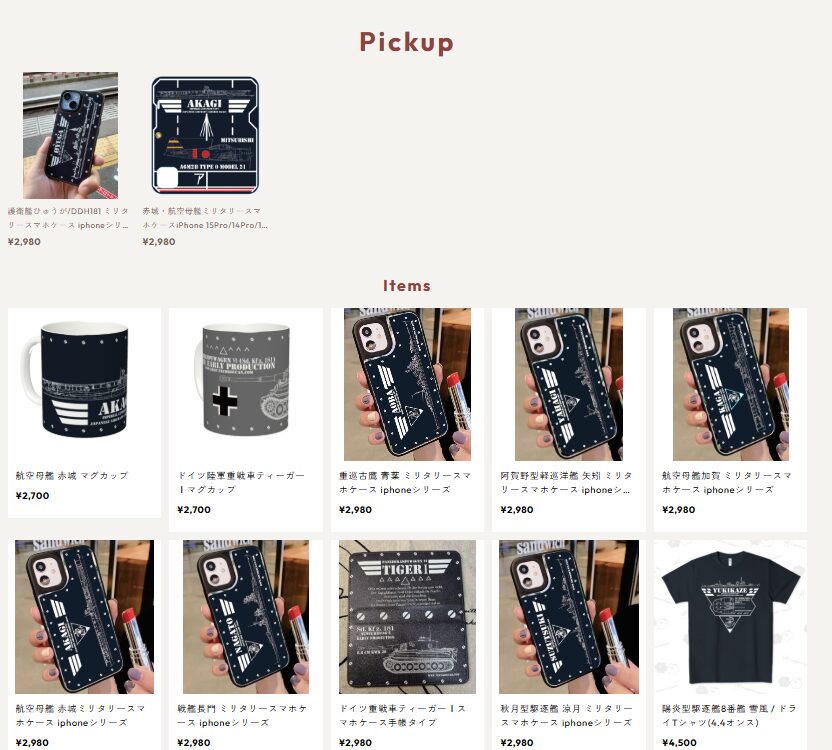
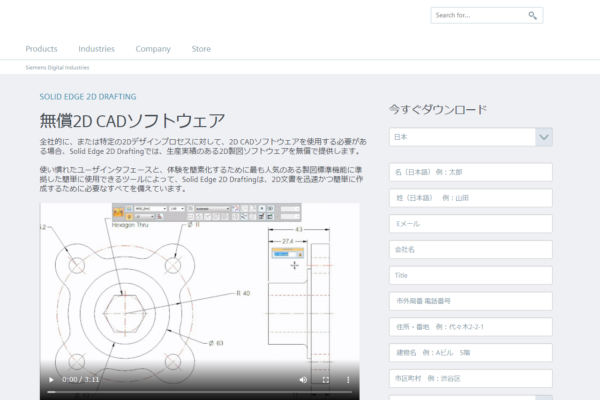
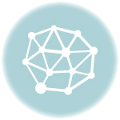
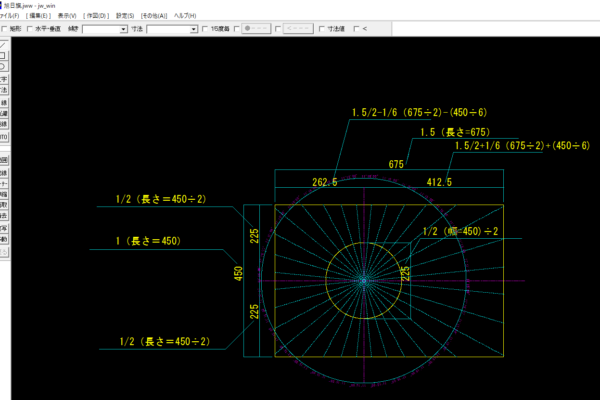
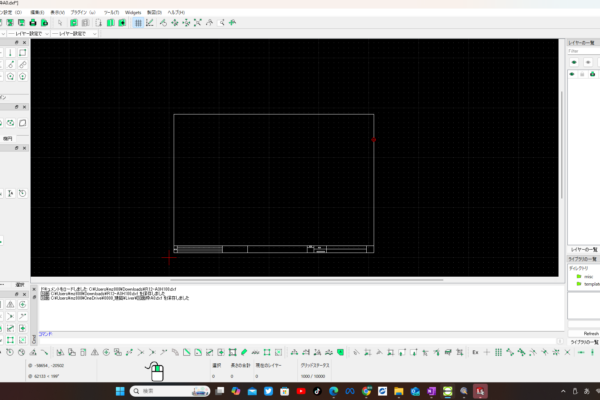
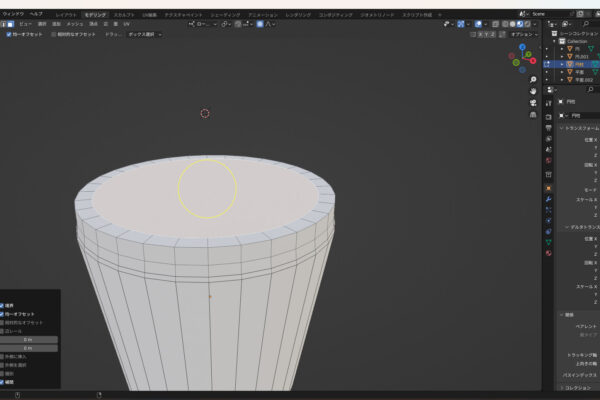
![[商品価格に関しましては、リンクが作成された時点と現時点で情報が変更されている場合がございます。] [商品価格に関しましては、リンクが作成された時点と現時点で情報が変更されている場合がございます。]](https://hbb.afl.rakuten.co.jp/hgb/4682ef6f.d47e4f6a.4682ef70.b34ead15/?me_id=1397035&item_id=10000164&pc=https%3A%2F%2Fthumbnail.image.rakuten.co.jp%2F%400_mall%2Faokinomori%2Fcabinet%2F10634942%2Fimgrc0090394800.jpg%3F_ex%3D240x240&s=240x240&t=picttext)

