最近のadobeアプリ群の価格改定によって、サブスク契約の更新に待った!と思っている方が多いのではないでしょうか。
著者はフルセット版を使っていましたが7千円を超える価格と、デザインの編集・動画作成など他社製品の充実を見て考えた結果、illustratorのみの契約とし(それでもadobiexpressの有料版が使える点はありがたい)価格を抑えて他社製品の利用をかんがえています。
ただ基本となる画像編集はPhotoshopでしたが、GIMP他のソフトの充実を見てそれらの無料ソフトに移行しました。もともと仕事現場でフリー版でしたので写真編集(明るさや色味の変更)でGIMPを長く使っていたので、それでも十分と判断。
そして、機能のちょこっとマニュアルの必要を感じたので、シリーズで記事を書くことにしました。
解像度の変更
写真として撮影した画像の解像度を上げる(アップスケール)または解像度を下げる(ダウンスケール)の機能はよく使います。
具体的には、高解像度で撮影した画像をブログで使用したいけど、そこまで高解像度でなくてよい(盗用を避ける意味でも)場合に重宝します。
画像を開いた状態
画像を開いた状態です。

ここで解像度を変更する処理へ。
注意点が一つあります。解像度を変更する場合は二つのケースが
・全体のサイズ 例 1000px X 1000px の画像サイズ(大きさ)のまま、解像度を300dpiから72dpiに変更する
・全体のサイズを変更する 1000px X 1000pxを500px X 500px とし、解像度を300dpi から 72dpiにする
では、画面を見てみましょう。
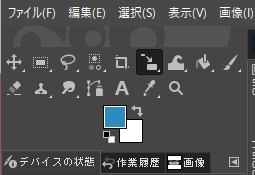
画面左上に[ファイル]・[編集]・[選択]とつづく「メニューバー」
ここにある[画像]をクリックすると。
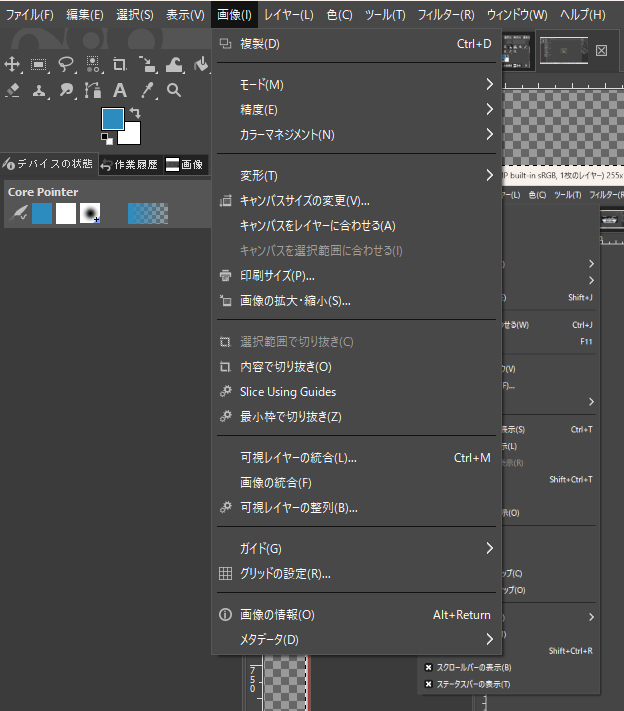
サイドメニューが表示されます。
このサイドメニューに「画像の拡大・縮小」コマンドをクリックすると下記の設定画面が表示されます。
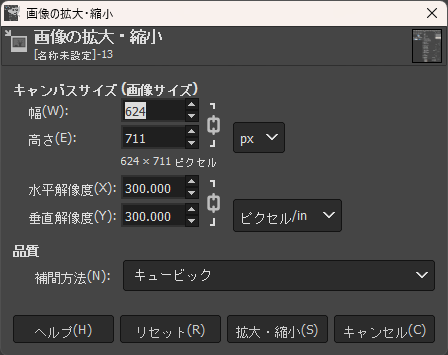
・キャンパスサイズ
幅
高さ
水平解像度
垂直解像度
それぞれ、調整します。pxの部分は単位で、他にcm・mmなどがあります。
解像度は、この垂直・水平解像度の数値を300ー>72とすることで300dpiを72dpiに。
サイズはそのままに変更できます。
また、キャンバスサイズの巾・高さを変更し、解像度も変更することも可能です。
・品質
ここは初期設定のままでかまいません。
タテヨコ(巾・高さ)のリンク(同調)有り無しの設定
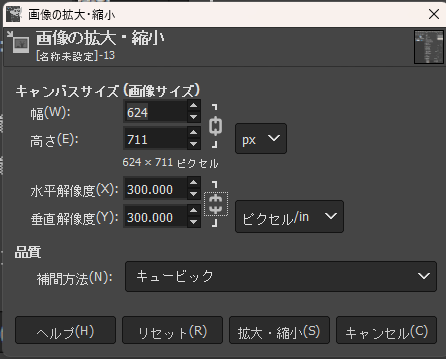
幅・高さ横に、鎖(くさり)のようなマークがあり、これが連鎖という意味で、クリックすることに切断・連鎖となります。
これで幅・高さを連動(大きさが変わっても縦横比は同じ)する。または、連動せずに高さだけを高くして長方形の画像に変形するなどが可能です。
ではまた次回に。
/// PR ///
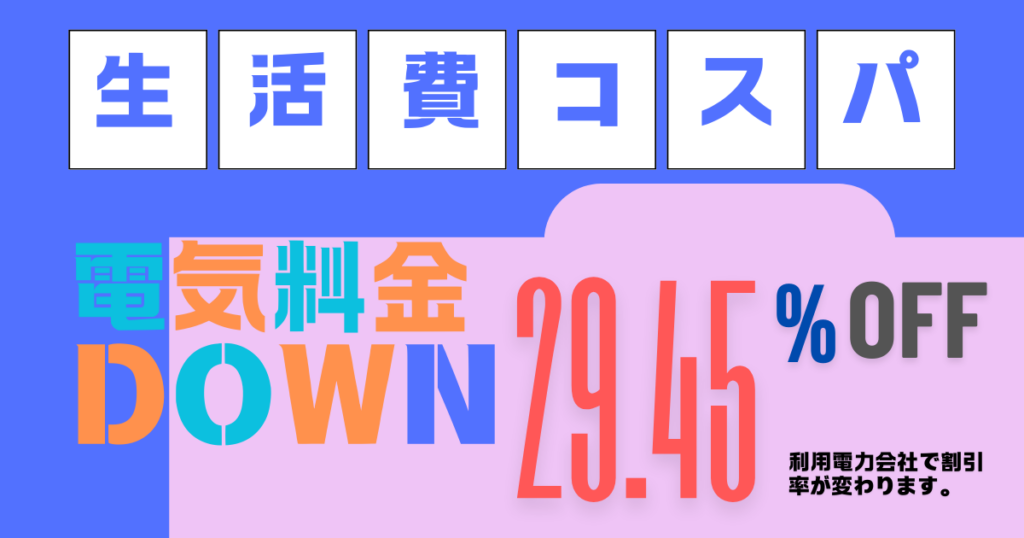
—————————————————————————————————————
** PR ** 目がかすむ、ぼやける。目の悩み解消解消に。


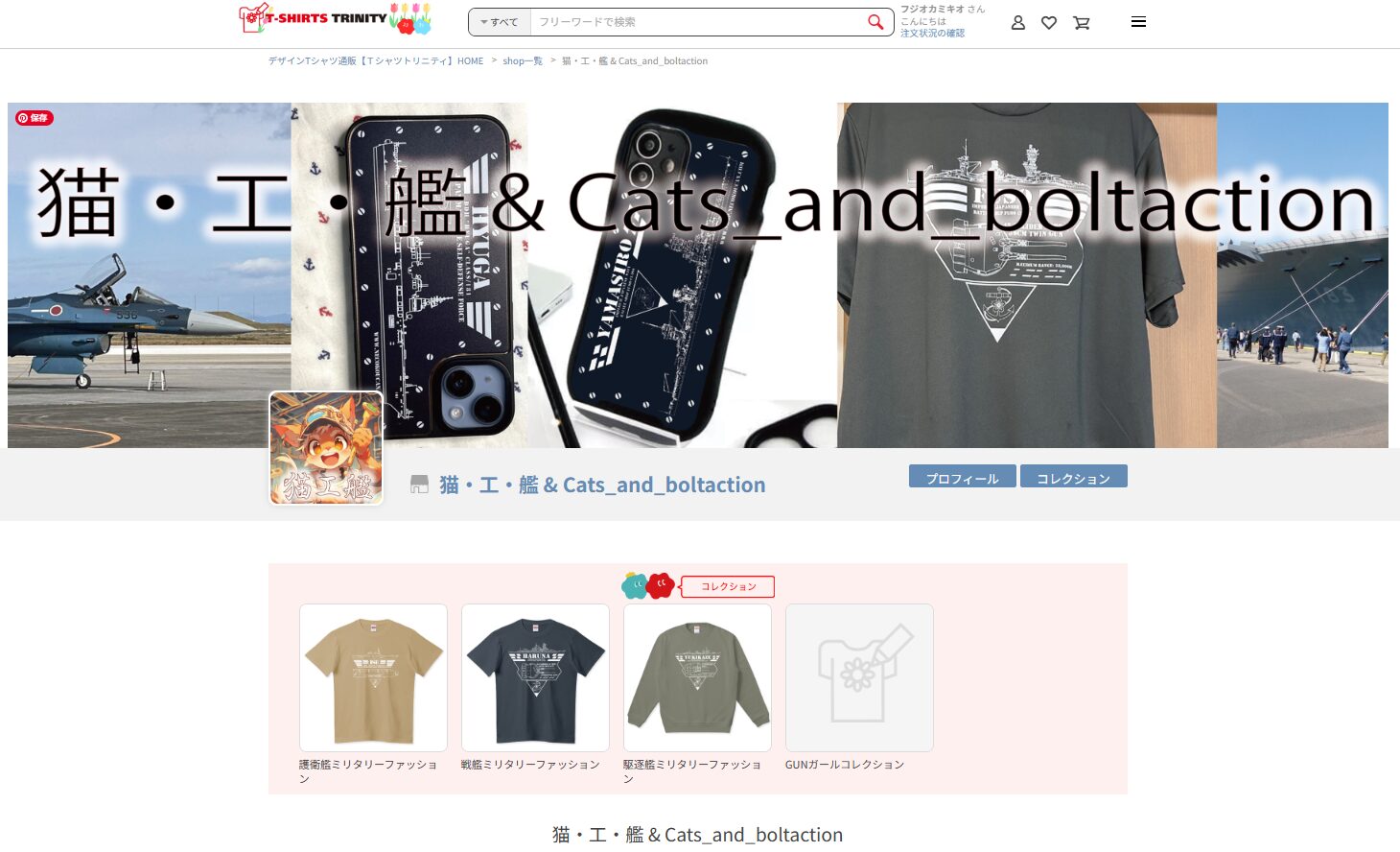
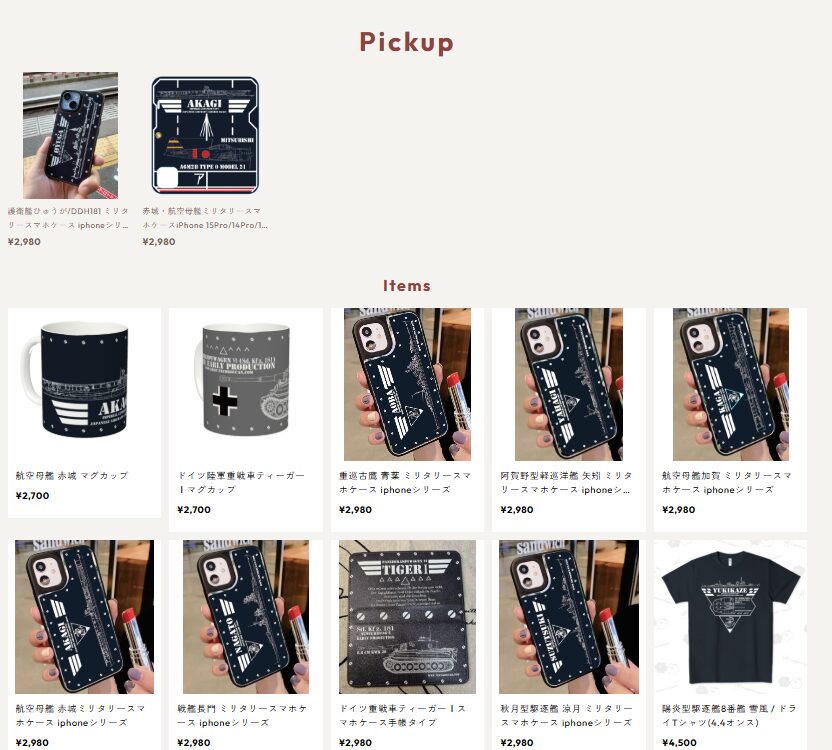
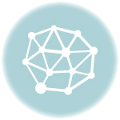
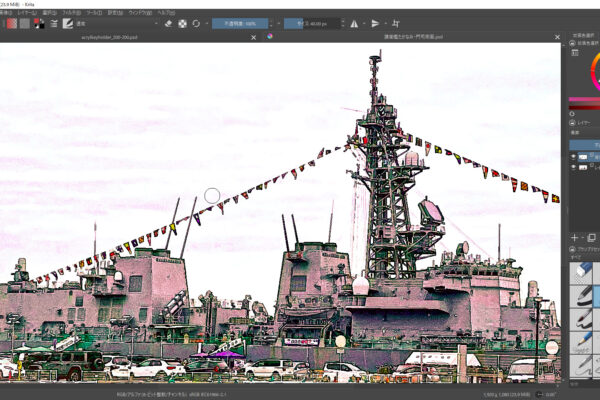
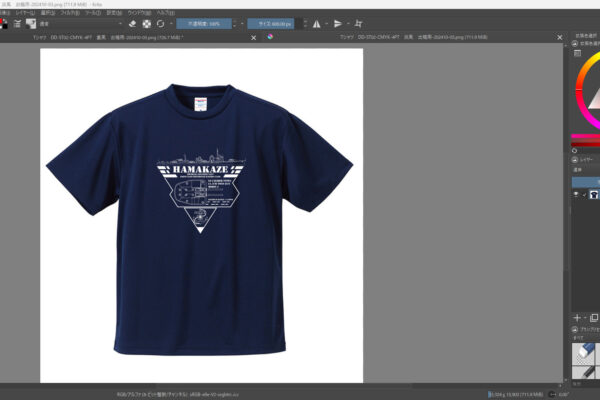
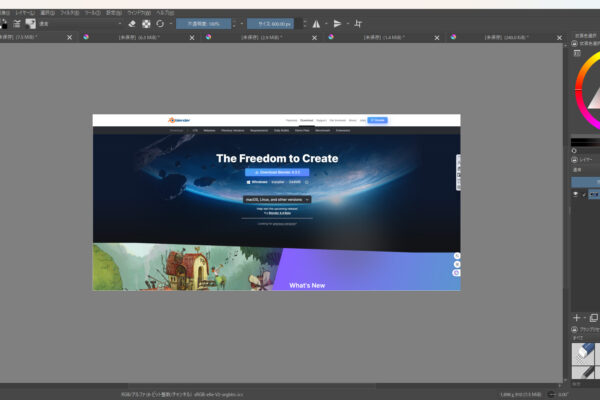
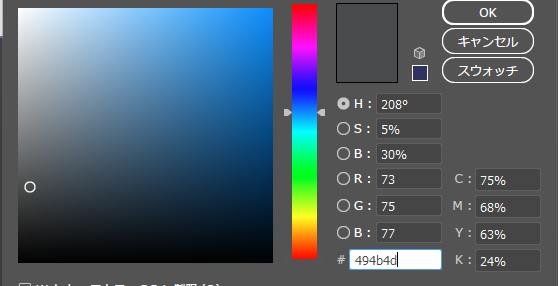
![[商品価格に関しましては、リンクが作成された時点と現時点で情報が変更されている場合がございます。] [商品価格に関しましては、リンクが作成された時点と現時点で情報が変更されている場合がございます。]](https://hbb.afl.rakuten.co.jp/hgb/4682ef6f.d47e4f6a.4682ef70.b34ead15/?me_id=1397035&item_id=10000164&pc=https%3A%2F%2Fthumbnail.image.rakuten.co.jp%2F%400_mall%2Faokinomori%2Fcabinet%2F10634942%2Fimgrc0090394800.jpg%3F_ex%3D240x240&s=240x240&t=picttext)

