正直びっくりしている。
WindowsにおけるRust採用はカーネルだけじゃない・・という記事
どうやら24H2から、windowsの基幹システムおよびMicrosoftのアプリ群はRUST言語によって開発されていくようですね。
そのきっかけになったwindows障害からの復旧の話もご参考に。
もともとwindowsのカーネル群は、アセンブラからはじまり、C/C++言語によって記述されており、そのカーネルのコードを改変できるエンジニアの資格が「ブラックバード」と呼ばれる。
IT時代に多くのエンジニア様とかかわっていた時代にお聞きしていたお話。
憧れと尊敬の念を持って聞いておりました。
その時代から十数年経っておりますが、今回のRUST言語の話題は著者的にツボとなる出来事でした。
Rust言語を使って簡単なプログラムを作成しつつ、Rustの習得を目指してみたいと思います。
1.本家 Rust言語サイト
非常に詳しく解説が掛かれていいますので、言語のチュートリアルはここをサンプルとして学んでいくのもいいと思います。
2.ビジュアルコードスタジオによる開発環境構築
Visual Studio Code を利用した開発環境構築のついての解説
https://sanuki-tech.net/and-more/2023/rust-with-visual-studio-code
3.ビジュアルスタジオコードによる開発手順
VSCodeではじめてのRust
https://sanuki-tech.net/and-more/2023/first-rust-project
Microsoft記事
https://learn.microsoft.com/ja-jp/windows/dev-environment/rust/setup
3.1 cargo new first_rust_project
3.2 cd first_rust_project
code .
ビジュアルコードエディタ起動 ー> ファイルを開く ー> ソースコード表示 ー> デバッグの開始
このMicrosoftの方法でないとうまく起動できない状態で理由は不明です。
以上を参考に最初のコードを記述したいと思います。
メニューバーにある「ターミナル」をクリックー>「新しいターミナル」をクリック。
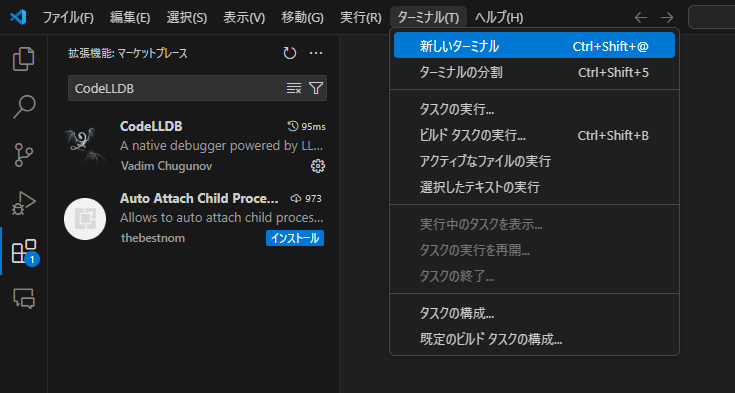
下記の画面が表示されます。画面下部の「ターミナル」タブが表示されます。
これは、コマンドプロンプトによる操作が可能な「ターミナル」とよばれる端末の操作が可能になります。
ビジュアルな操作環境かつ、同一アプリ上での操作が可能です。
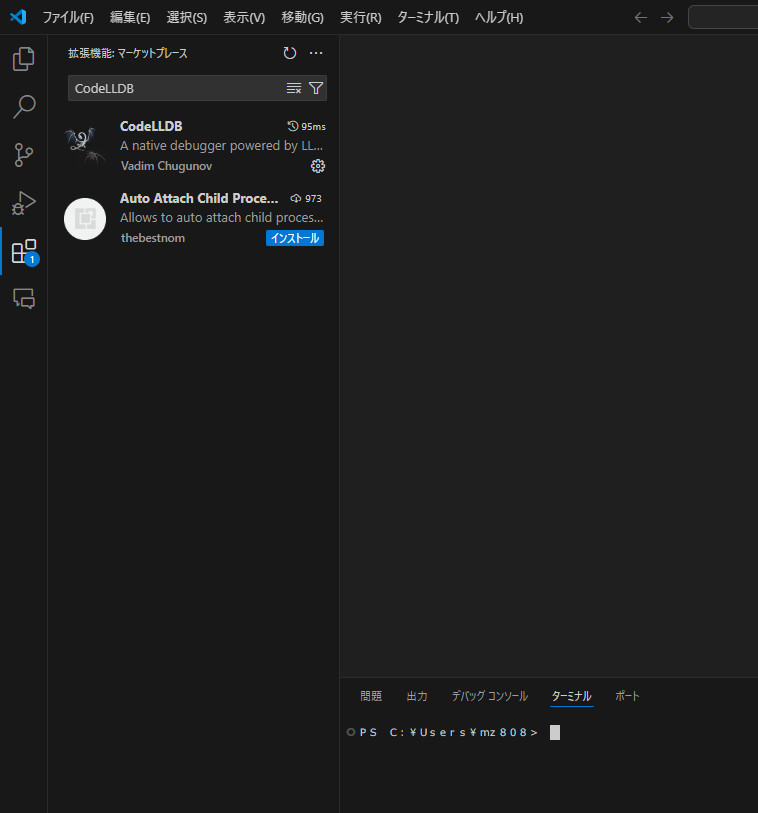
ターミナルで「cmd」と入力することでコマンド操作が可能になります。(これは基本的にビジュアルコードエディタ立上げ時に毎回操作しなければなりません)
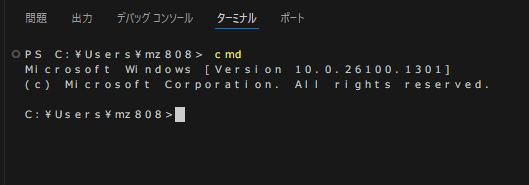
Rustが作業するホルダを作成します。同じく上記の画面状態(コマンドプロンプト)から「cd Documents」と入力します。
次にRust用のフォルダーを作成します。
「mkdir Rust」と入力+エンターキーを押します。
作成したフォルダ「Rust」に移動する為に「cd Rust」と入力し、カレントdrive位置の変更)を行います。
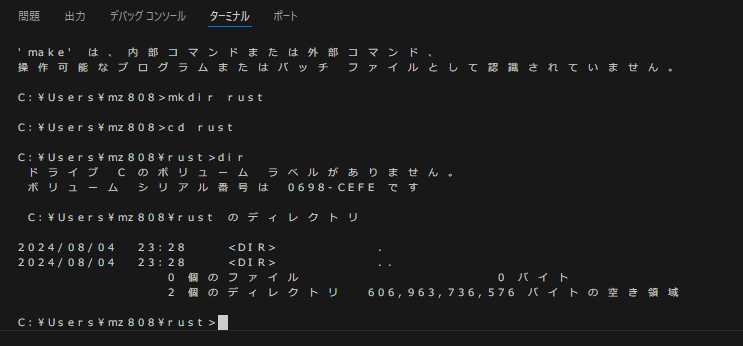
ここに作成するプログラムの「プロジェクト」を作成すます。
「cargo new rust-project1」と新しい任意のプロジェクト名を入力します。
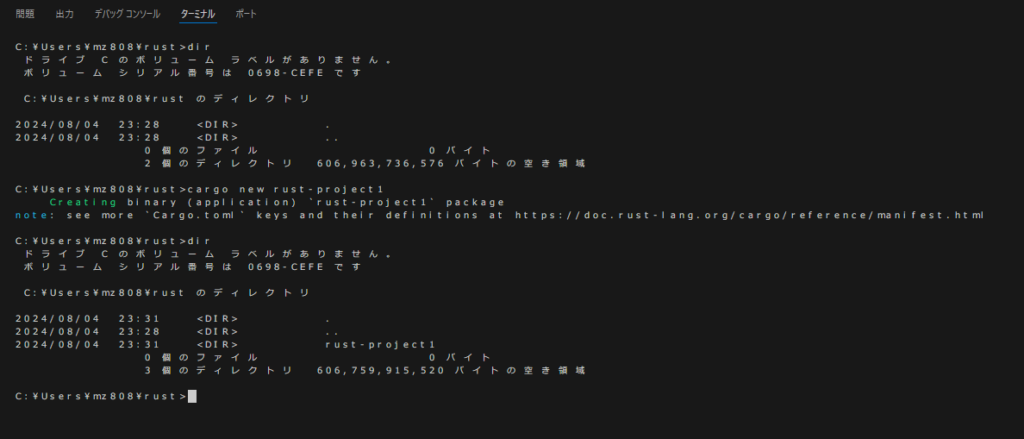
「cargo new rust-project1」のコマンド実行により
作業フォルダ+ソースコード(雛形)が作られます。
ビジュアルスタジオを開いて先ほど作ったプロジェクト(フォルダ)をビジュアルスタジオの「ワークスペース」に追加します。この作業を行わないと、ビジュアルスタジオのエディタでソースコードを変更してもデバッグができません。
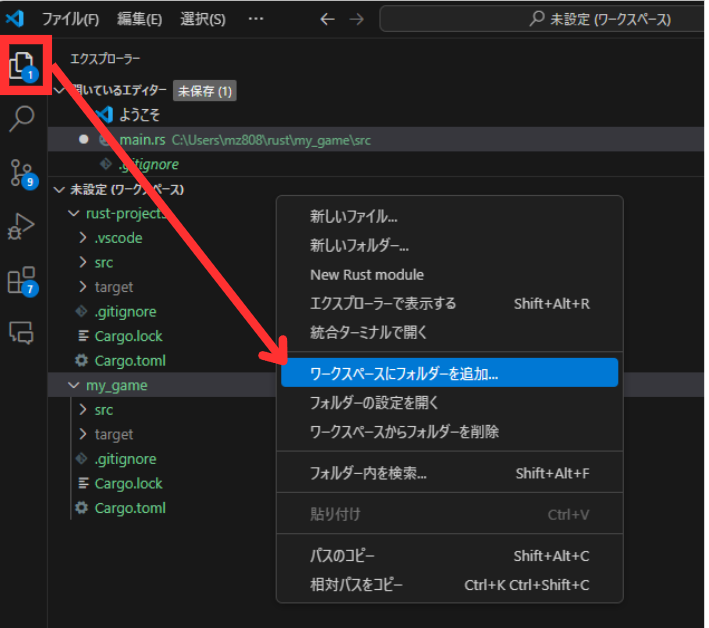
フォルダを追加したら、ここを開いてソースコード記述に入ります。
メニューから「ファイル」>「フォルダーを開く」の順にクリックします。
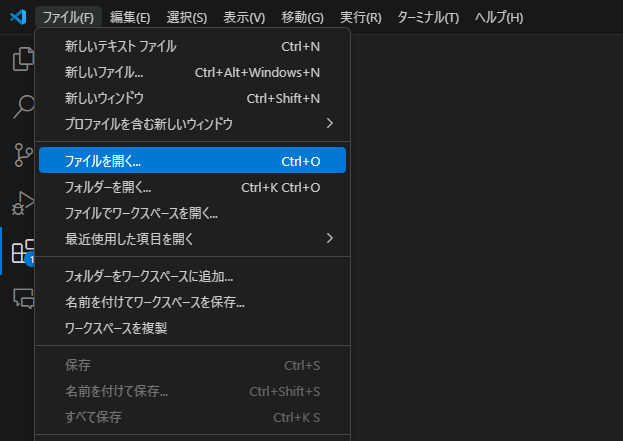
エクスプローラーが開きフォルダ・ファイルを開くことが出来ます。
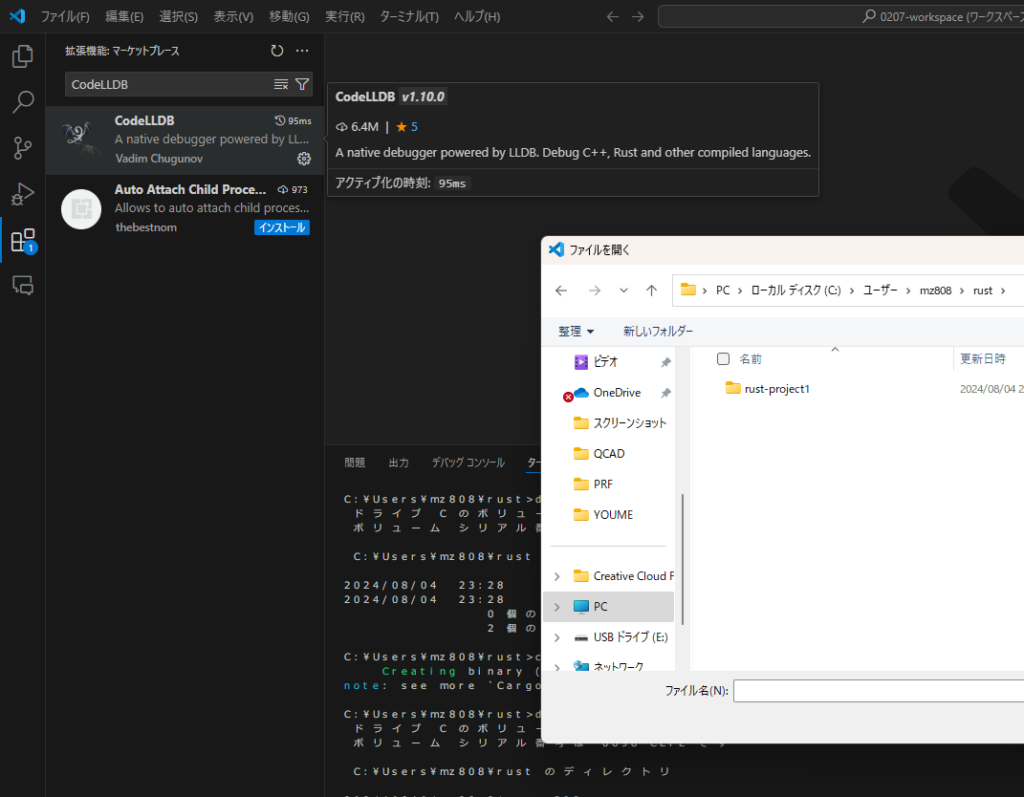
rust-project1フォルダを開き(信用しますか?という問い合わせが出る場合はYESを選択)
rust-project1ー>srcー>main.rs(ソースコード)を選択・開きます。

ソースコードエディタが開きソースコードの中身の編集が可能です。
これはこのファイルは、cargo newコマンドによって、ボイラープレートとして自動作成されたRustのソースコードで、サンプルの「Hello, world!”」を表示するプログラムです。
それでは早速実行してみましょう。
メニューから「実行」>「デバッグの開始」とクリックします。
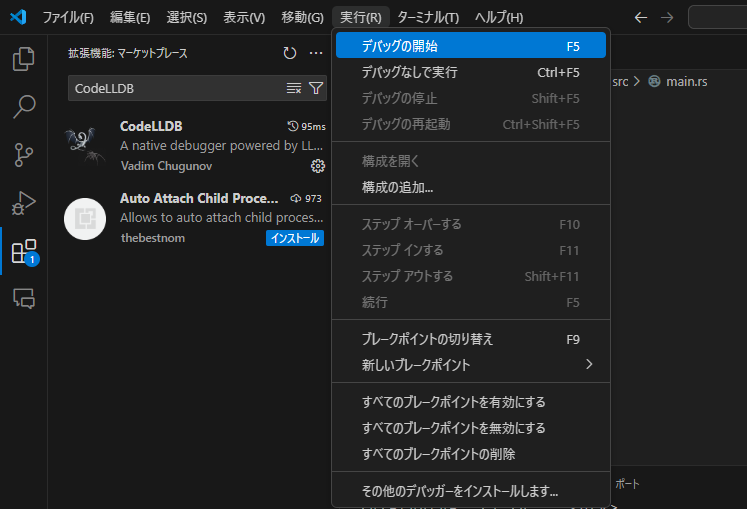
ここでこのような画面が表示されます。
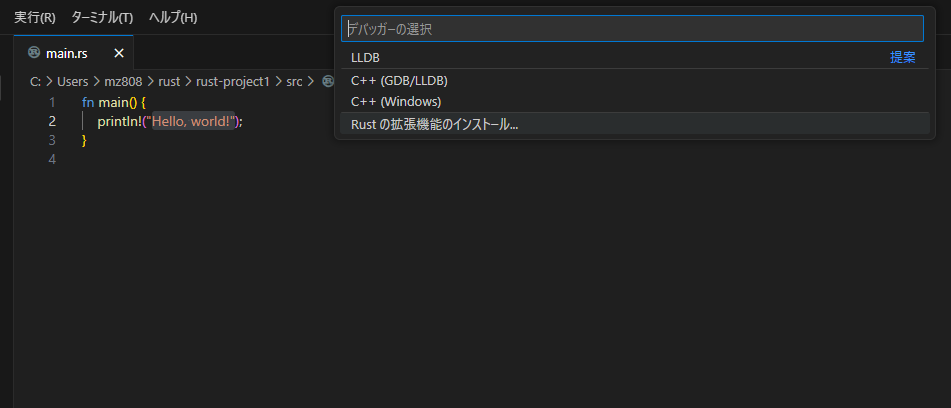
「LLDB」をクリック
ここで「OK」をクリック
エラーそうな画面が開きー>OK
警告画面が開き ー>YES
もう一度「でバックの開始」と2回目を実行
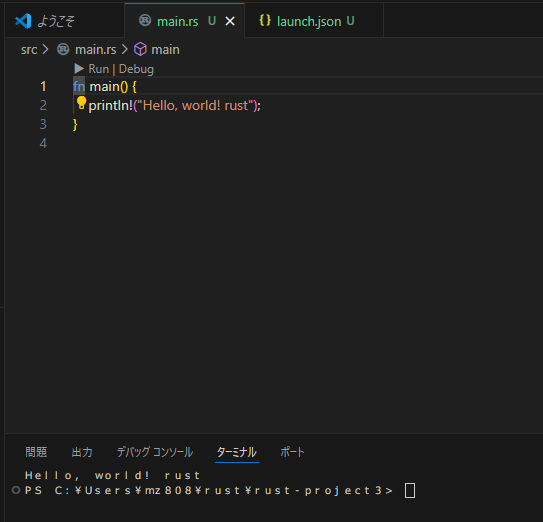
ソースコードに記述した内包がコンソールに出力されます。
以上最初の1歩はこれで成功です。
—————————————————————————————————————
//// PR ///
取扱いコース が豊富! 無料体験コースあります!
・Web制作&デザインコース
・Web制作コース
・Webデザインコース
・動画編集コース
・Pythonコース
・Javaコース
・Rubyコース
・Shopifyコース
————————————————————————————————————–
** PR ** 目がかすむ、ぼやける。目の悩み解消解消に。
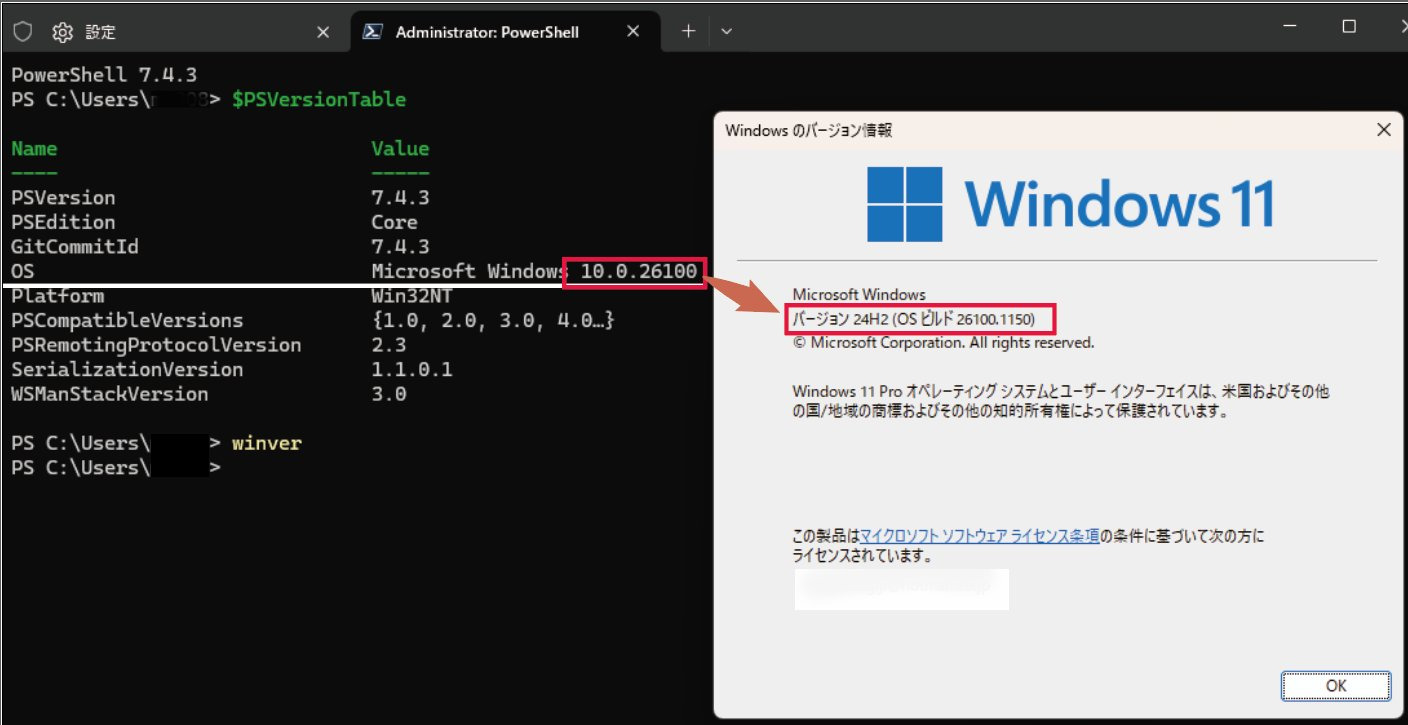


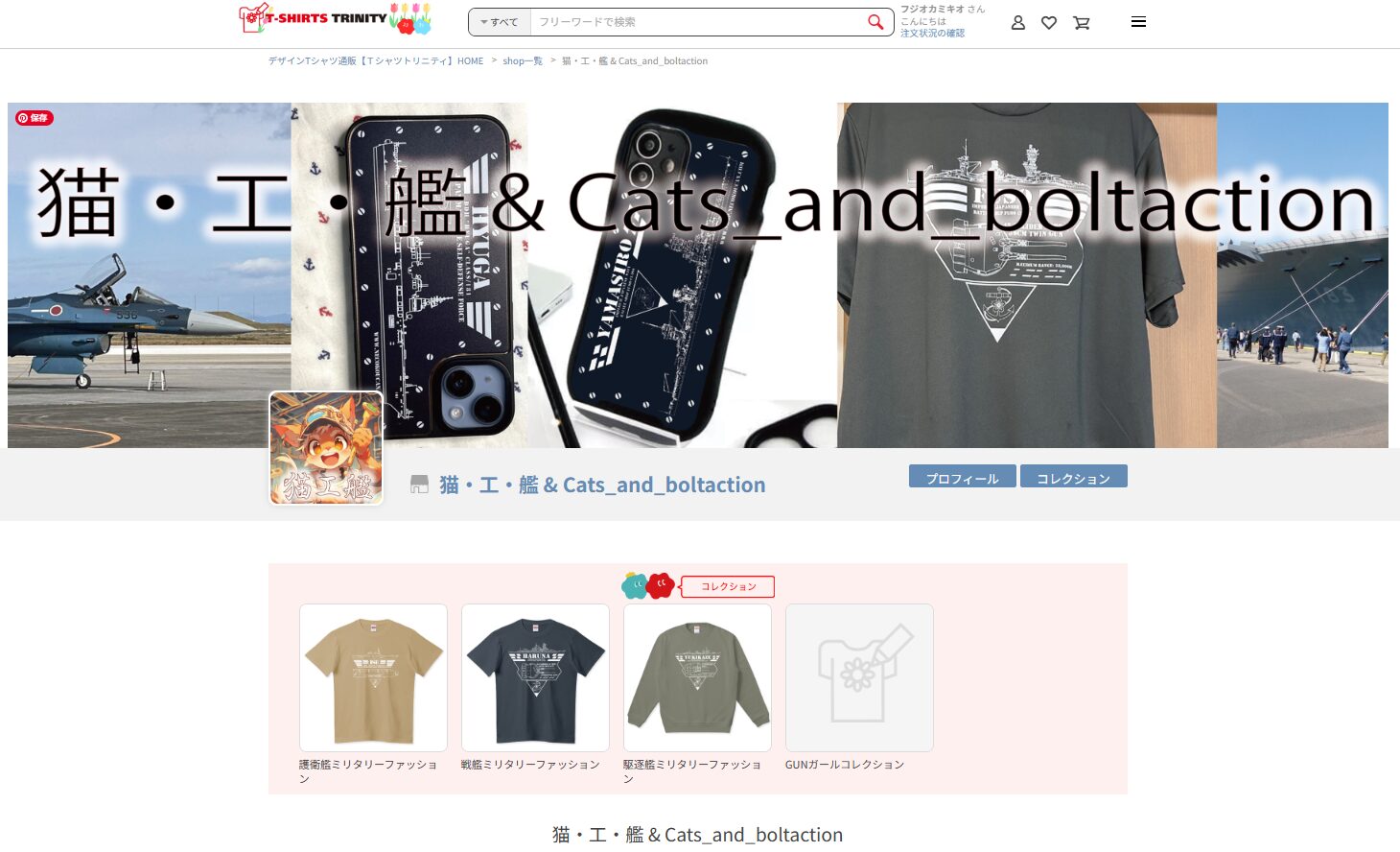
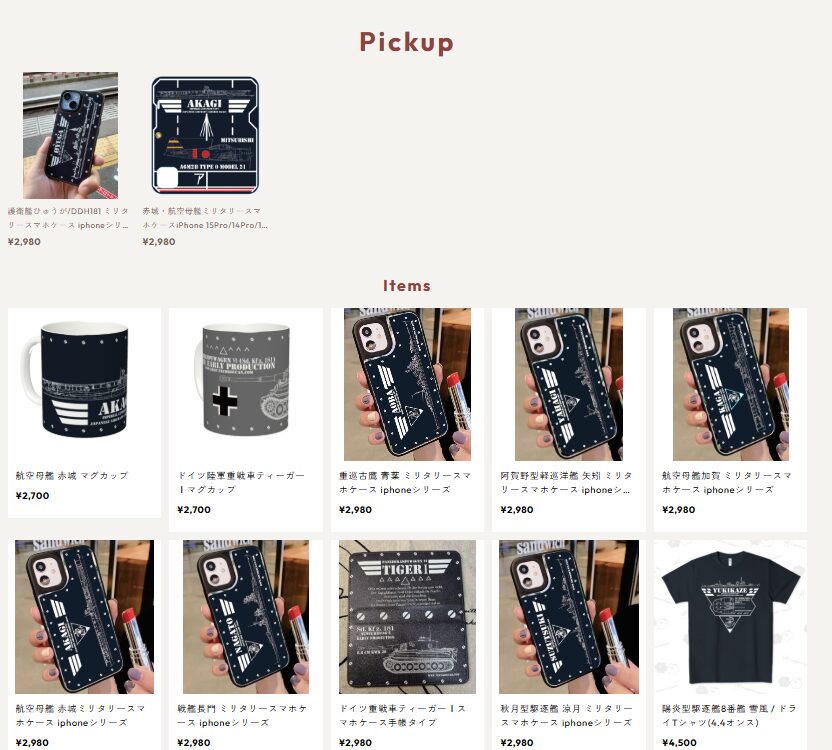
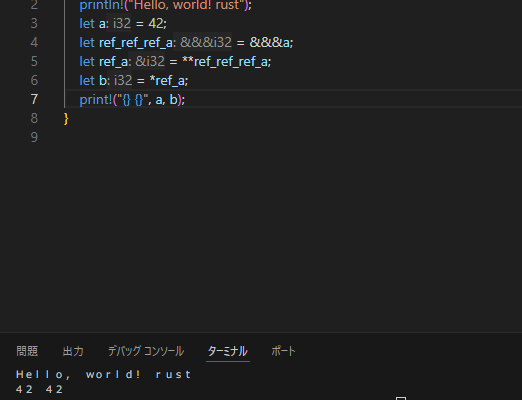
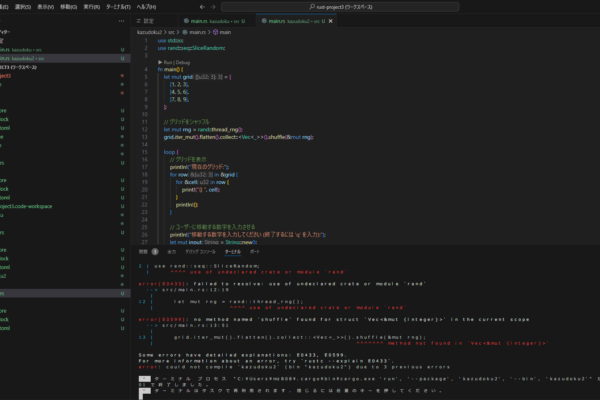
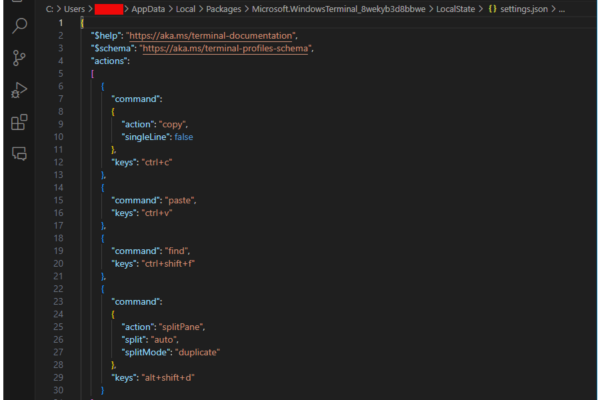
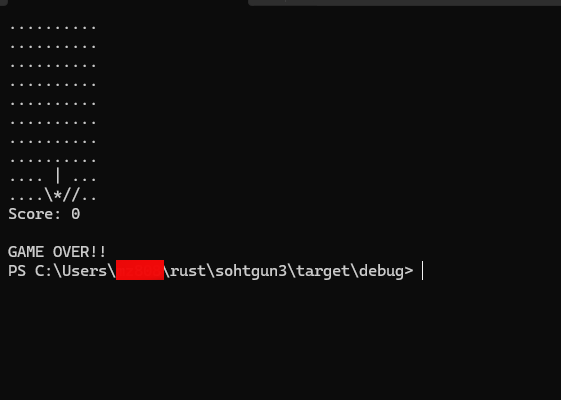
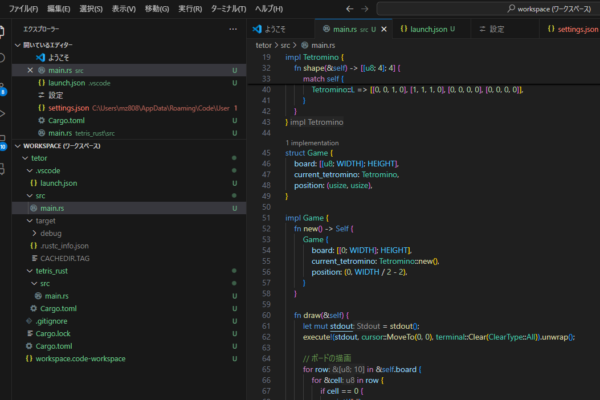
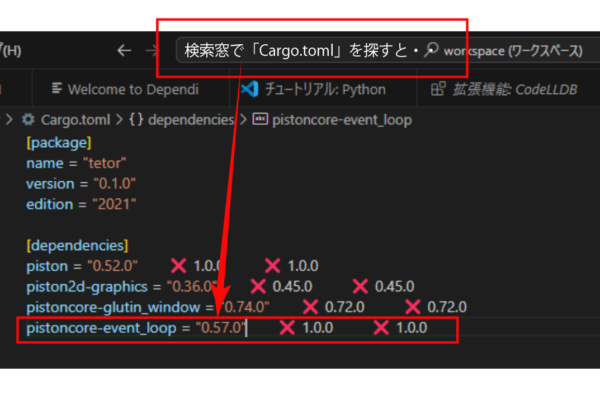
![[商品価格に関しましては、リンクが作成された時点と現時点で情報が変更されている場合がございます。] [商品価格に関しましては、リンクが作成された時点と現時点で情報が変更されている場合がございます。]](https://hbb.afl.rakuten.co.jp/hgb/4682ef6f.d47e4f6a.4682ef70.b34ead15/?me_id=1397035&item_id=10000164&pc=https%3A%2F%2Fthumbnail.image.rakuten.co.jp%2F%400_mall%2Faokinomori%2Fcabinet%2F10634942%2Fimgrc0090394800.jpg%3F_ex%3D240x240&s=240x240&t=picttext)

