SNS集客において動画投稿は「必須のテクニック」となってきました。Instagramを筆頭に、tiktol、YouTube、そしてテキスト投稿がメインだったはずなのに、にわかに動画投稿すれば通常よりインプレッションを稼げることが分かってきました。
そこで必要になってくるのが動画作成アプリが使えるかというお話です。
まだ使ったことがない。またはインストールしてみたけど使い方がよくわからず動画作成までに至っていないという方にお送りする。
50歳代主婦様っが20万円動画マニュアル購入でも作れなかった方が、「たった1日で作れたあっさり簡単ノウハウ」
CapCut は、中国の大手IT企業「バイトダンス」が提供する動画編集アプリです。このアプリは、初心者でも簡単に扱える動画編集ソフトで、パソコンでもモバイルでも誰でも手軽に簡単に動画編集ができます。
以下は CapCut の主な特徴です
1.CapCutの概要
全て無料で動画作成できる
CapCutを使うために課金は必要ありません。また、広告も表示されません。ロゴも入りませんので、編集を始めると動画の最後にロゴが自動で追加されますが、簡単に消すことができるそうですが、むしろそのロゴがあることで見栄えも良いために著者はそのまま利用しています。
1.1.簡単操作で、ハイクオリティな動画が作れる。
CapCutは、感覚的に操作できます。初めて使用する際にはチュートリアルが表示され、その指示に従えば、高品質な動画を作成できます2.
豊富な機能
動画のトリミングやカット、音声の追加や編集、テキストやエフェクトの追加などができます。
TikTokなど他のSNSとの連携が簡単
CapCutで作成したショート動画や動画を、TikTokやInstagram、LINE、Facebookなどに簡単にアップロードできます。
保存形式は.mp4
CapCutは動画フォーマット「.mp4」に対応しているため、自分の作成した動画を共有できます。
CapCutは無料で利用できるため、誰でも気軽に動画編集を楽しむことができます。初めて使用する人は、まずは無料版で試してみて、使いこなせるようになったら有料版(CapCut Pro)に切り替えても遅くはありません
Capcutには、2種類ある
・Webブラウザで動作するWeb版
・パソコンにインストールして利用するインストール版
また、スマホですと、スマホ専用のアプリもios、androidそれぞれで提供されています。
特にパソコンインストール版は、高度な編集機能を利用したい場合に適しています。
その他に
・プリセットスタイルやテキストアレンジなど、多彩な機能が利用できます。
Web版 (ブラウザ版)は、ダウンロード不要で、ブラウザ上で直接利用できます。
基本的な編集機能を必要とするユーザーや、一時的な作業に適しています。
商用利用は許可されていませんが、個人利用には最適です。
高度な機能を求めない方におすすめです。
この解説では、パソコンインストール版について、初心者が最初に躓く点を簡潔に解説しています。
動画作成未経験でも、簡単な方法で動画作成できる方法を解説してます。
なお、動画作成で2通りあることをご理解頂きたいと思います。
・画像の表示を切り替えるスライド形式で、音声・音楽を挿入して解説動画を作成するケース
・スマホ等で撮影した動画に、音声・音楽・テキストなどの効果を加え動画として完成させるケース
動画で達成したい目標は解説動画をつくりたい。マネタイズの為に動画を作成してSNSで投稿したい。
このようなニーズには、簡単・短時間で作成できる工数の少ない、スライド形式の動画をお勧めしています。
初心者向きですし、手始めとしては最適だからです。
このマニュアルはこの「スライド形式」の動画作成に絞って解説しています。
手順としては、下記の通りです。
1.利用する写真をスマホで撮影。または画像作成やイラスト作成ソフトで作成
2.作成した、動画に使用する写真・画像をCapCutに取り込む。
3.必要な解説(台詞も含まれる)を「テキスト」として加えていく
4.追加したテキストをAI声優にしゃべらせる
5.完成した動画をSNSに投稿する
簡単に言えばこの工程で静止画(写真や画像を利用して)動画を作成します。
この方法を覚えれば、スライドの形式で動画が作成できます。これがもっとも初心者に向く作成方法で、SNSで伝えたいたとえば旅行の写真やイベントの写真をならべて、結婚式で誕生からの成長記録の動画を見たことがあるかと思いますが、あのようなスライド形式で動画が作成できます。
この方法を利用して、次のステップとしてスマホで撮影した動画を編集してさらに高度な動画作成ができるようになります。
この解説で出来ることは
・写真(画像や作成したイラスト画像)をスライド形式で動画作成が可能
・テキストを張り付けることで、説明文をつけることが可能
・AIの音声(声優)でテキストの読み上げが可能で、音声で解説する動画が可能
・オーディオ(音楽)が追加でき、種類も無料版でも豊富で見て聴いて楽しい動画作成が可能
それでは解説に行きます。

ここから有料記事
インストール版CapCutを起動直後の画面です。
ここにいままで作成したファイル(動画)が表示され、複製(再利用するケースにひな形として利用することになります)
・既存の画像を複製ー>変更を加え、別の動画を作成する
・新規動画を作成(プロジェクト作成)
「プロジェクト作成」のボタンを押して新規動画を作成する手順を大まかに説明します。
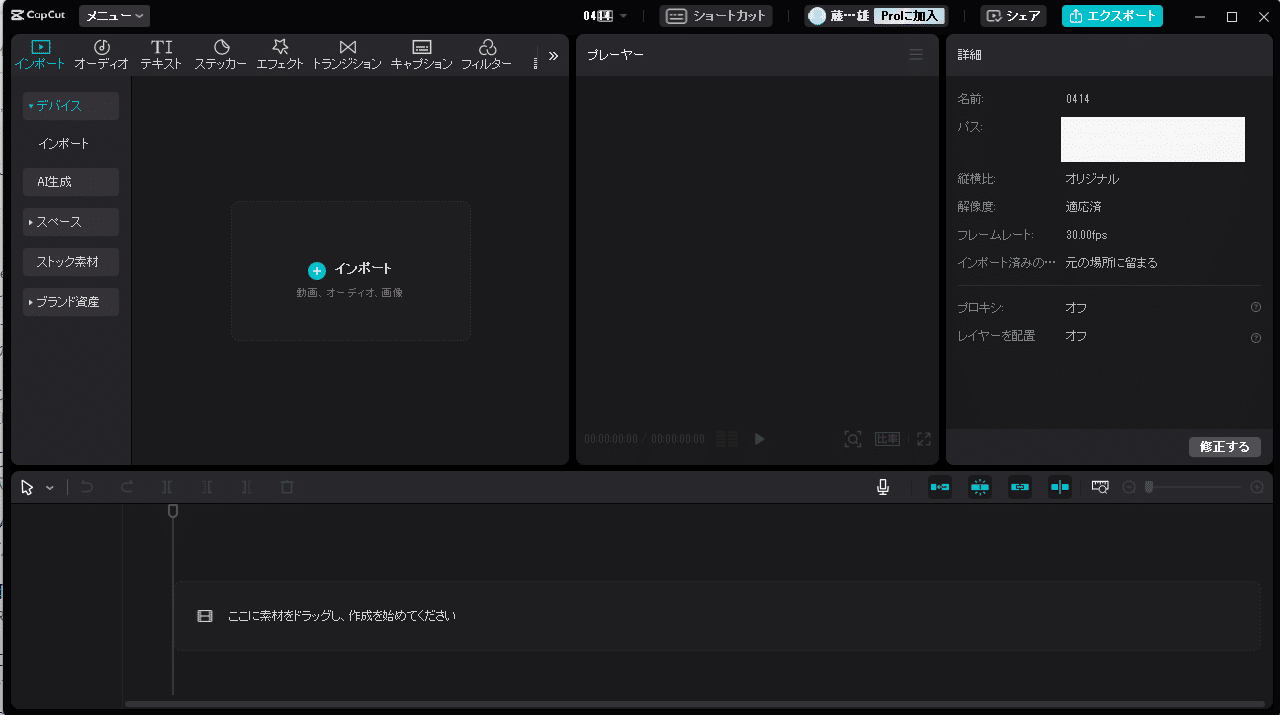
この画面から下記のコンテンツ(動画の内容となるもののこと)を追加して作成します。
・画像
・テキスト
・音楽
・追加したテキストをAI声優に読み上げ機能でテキストを読み上げる音声を追加
これによって、基本的なスライド式動画を完成させることができます。
それでは、まず簡単に画面の解説から。
コンテンツの追加に関する事柄

CspCutの画面のコマンドアイコンのうちで
・インポート
・オーディオ
・テキスト
この3つだけを使用して画像を作成します。
2.スライド形式動画作成手順
2.1.画像の挿入
あらかじめ画像は任意のフォルダを作成し、そこに利用したい写真(画像ファイル)を保存しておきます。
PC版CapCutを起動して、「新しいプロジェクト」をクリックします。
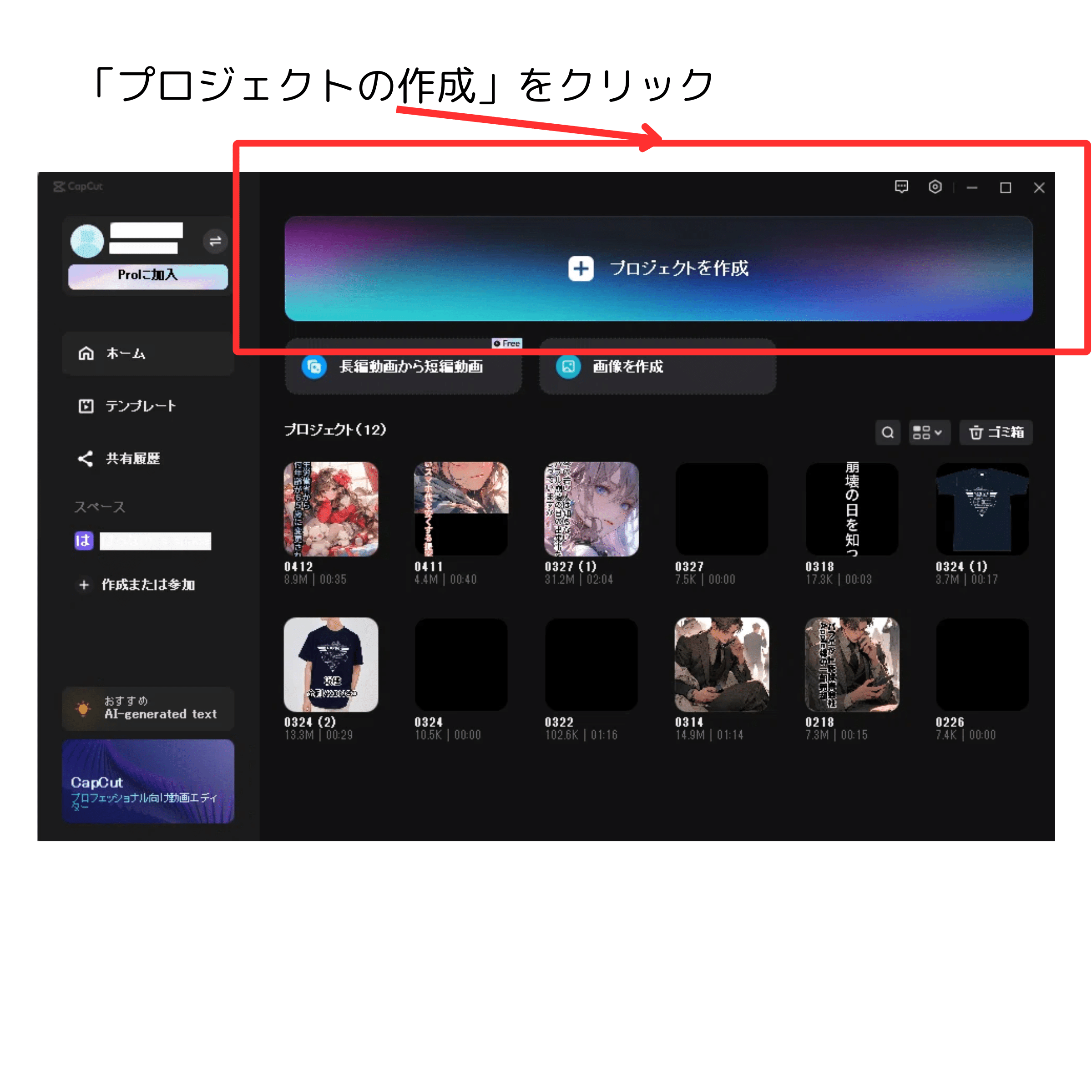
編集画面に入ったら、左上の「メディア」>「インポート」をクリックして、動画や画像を追加します。

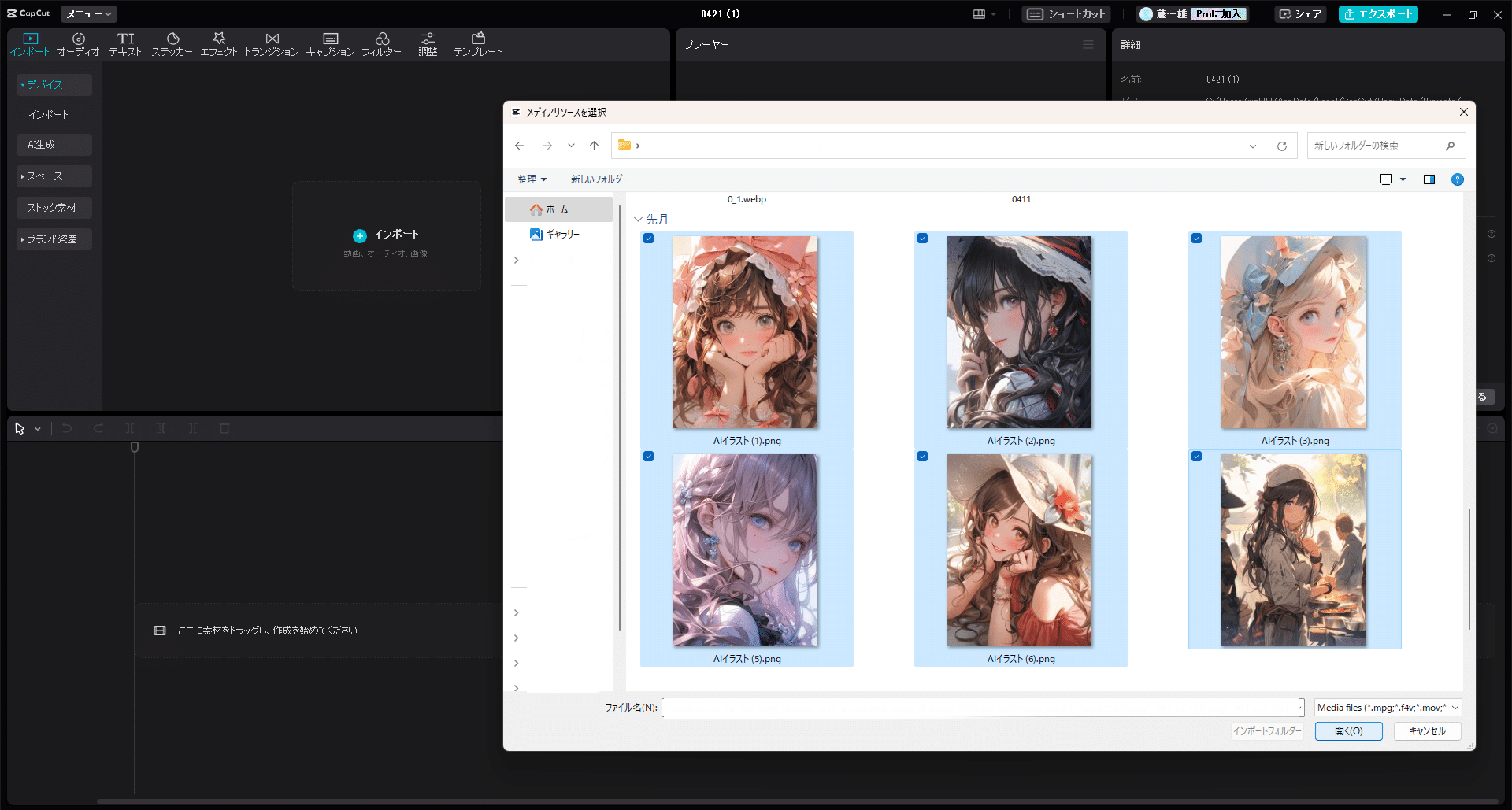
※ 選択ー>「開く」
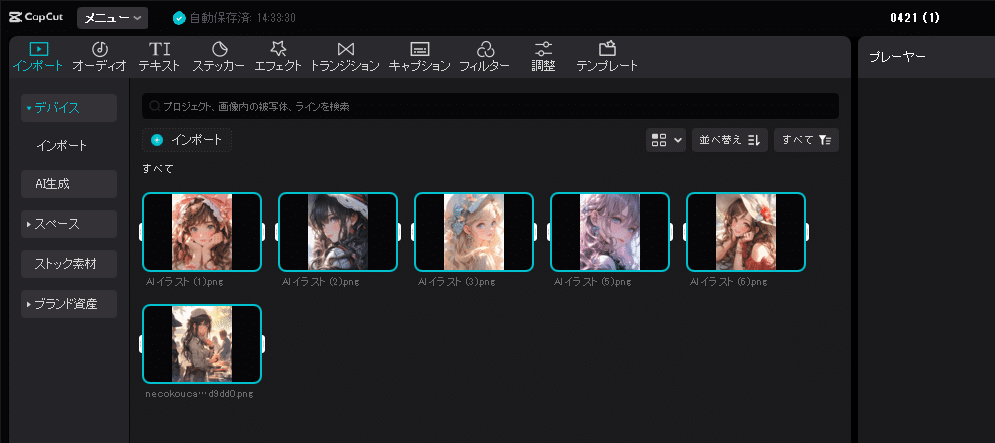
追加された動画や画像をタイムラインにドラッグ&ドロップして配置します。
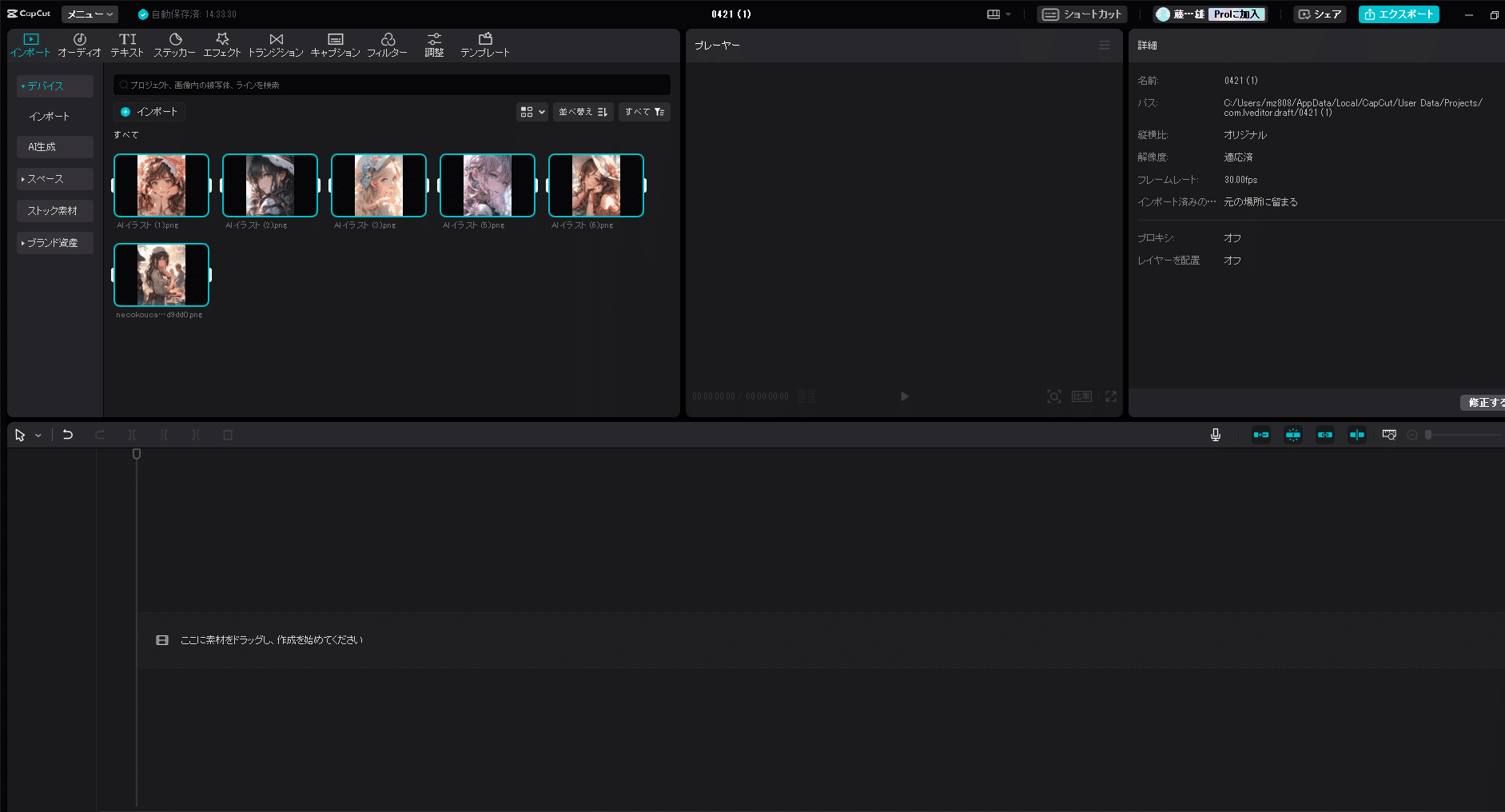
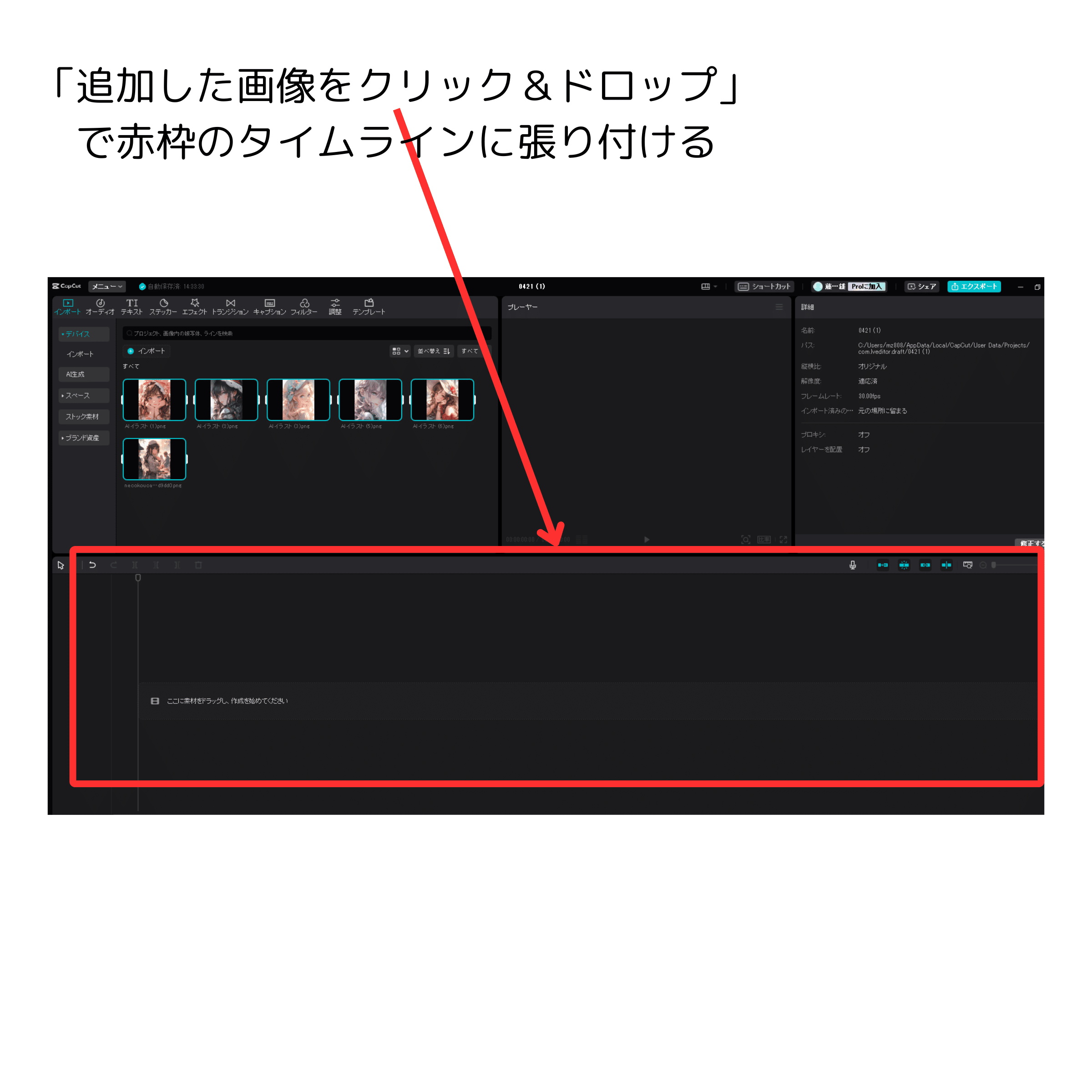
プレビュー画面で画像を引っ張って拡大・縮小します。
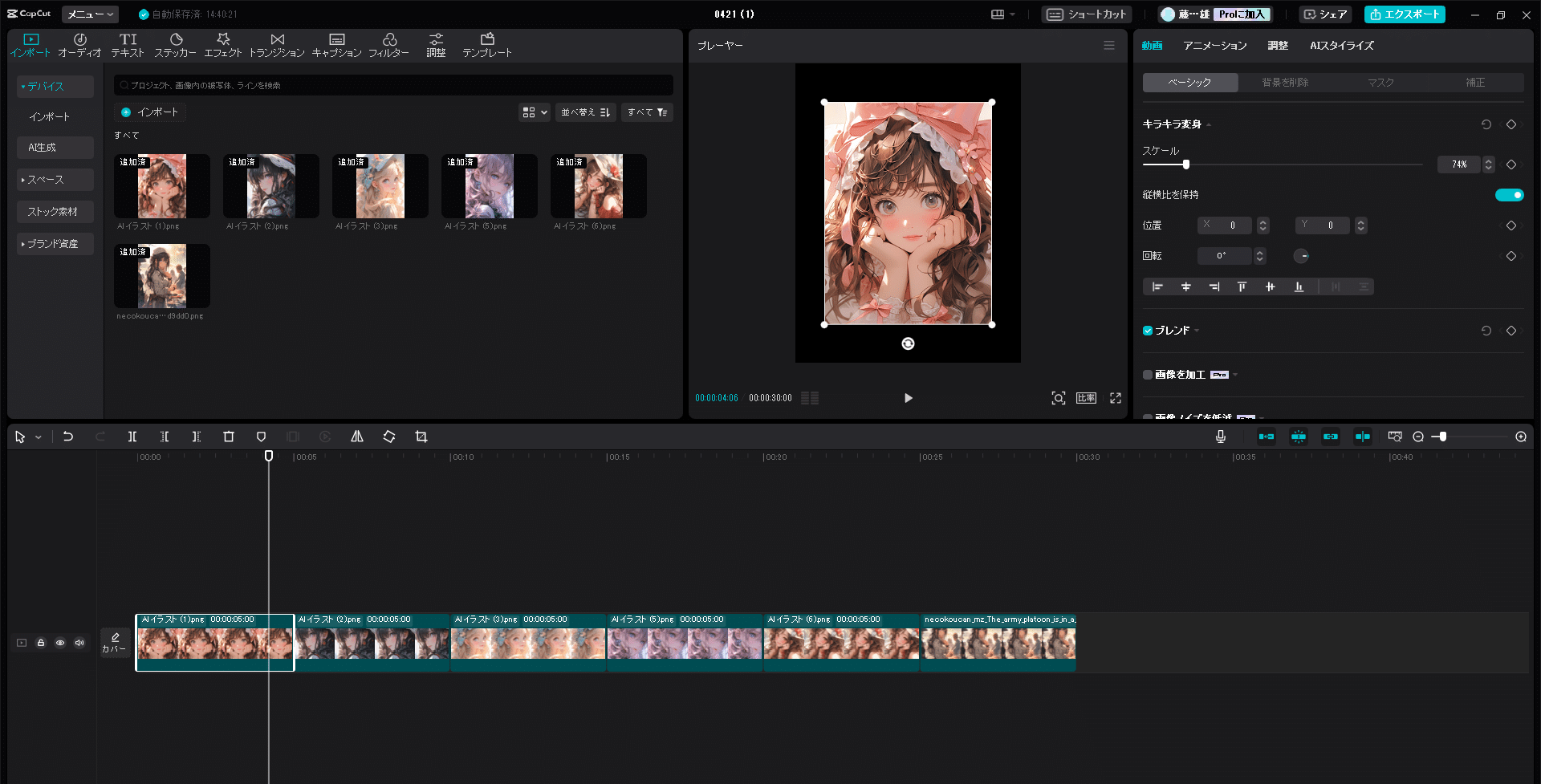
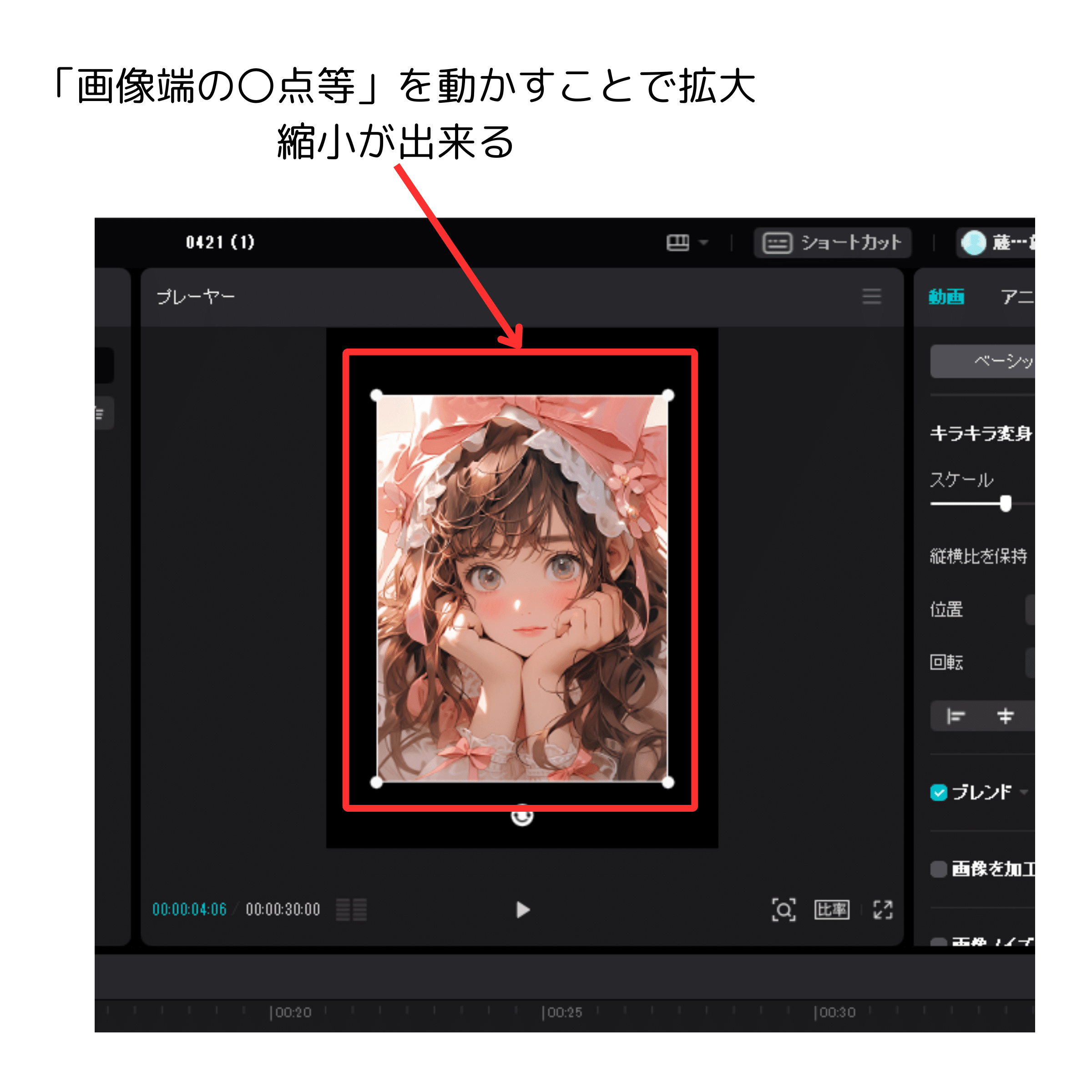
画像の大きさ変更が終われば、次は各画像の再生時間を調整してみましょう。
この操作は、動画または画像クリップの端をドラッグすることで表示時間を調整します。
タイムライン編集領域:タイムラインと呼ばれる部分で動画クリップを配置・編集します。このタイムラインは、動画の再生時間を調整したり、エフェクトを追加したりするための重要なエリアです。
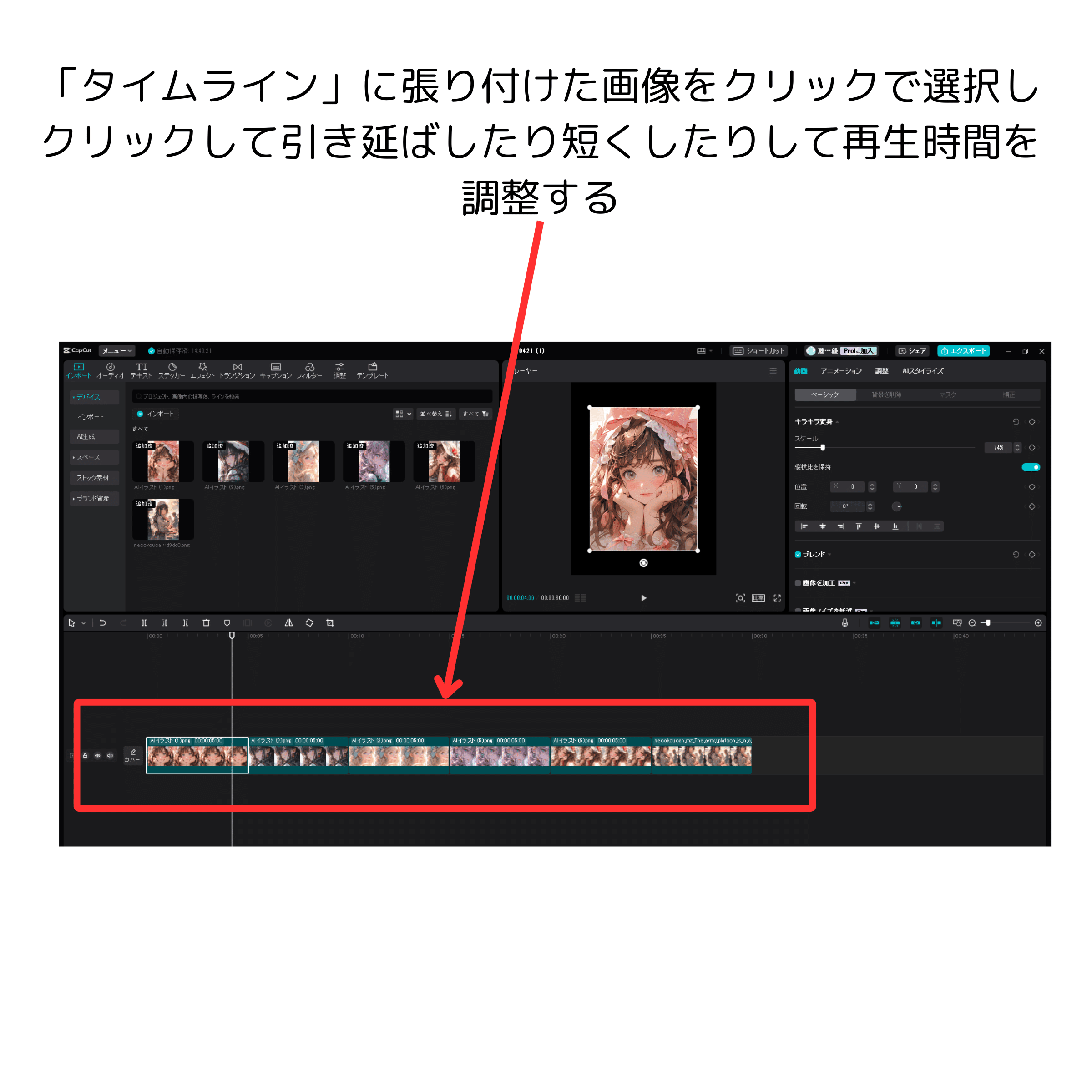
ここでは、素材の順序や長さを調整し、トランジションやエフェクトを適用することができます。また、タイムライン上での素材の移動やトリミング、
分割などの操作が行われます。クリエイターは、指先の操作で編集を行いながら、作品の完成度を高めていきます。
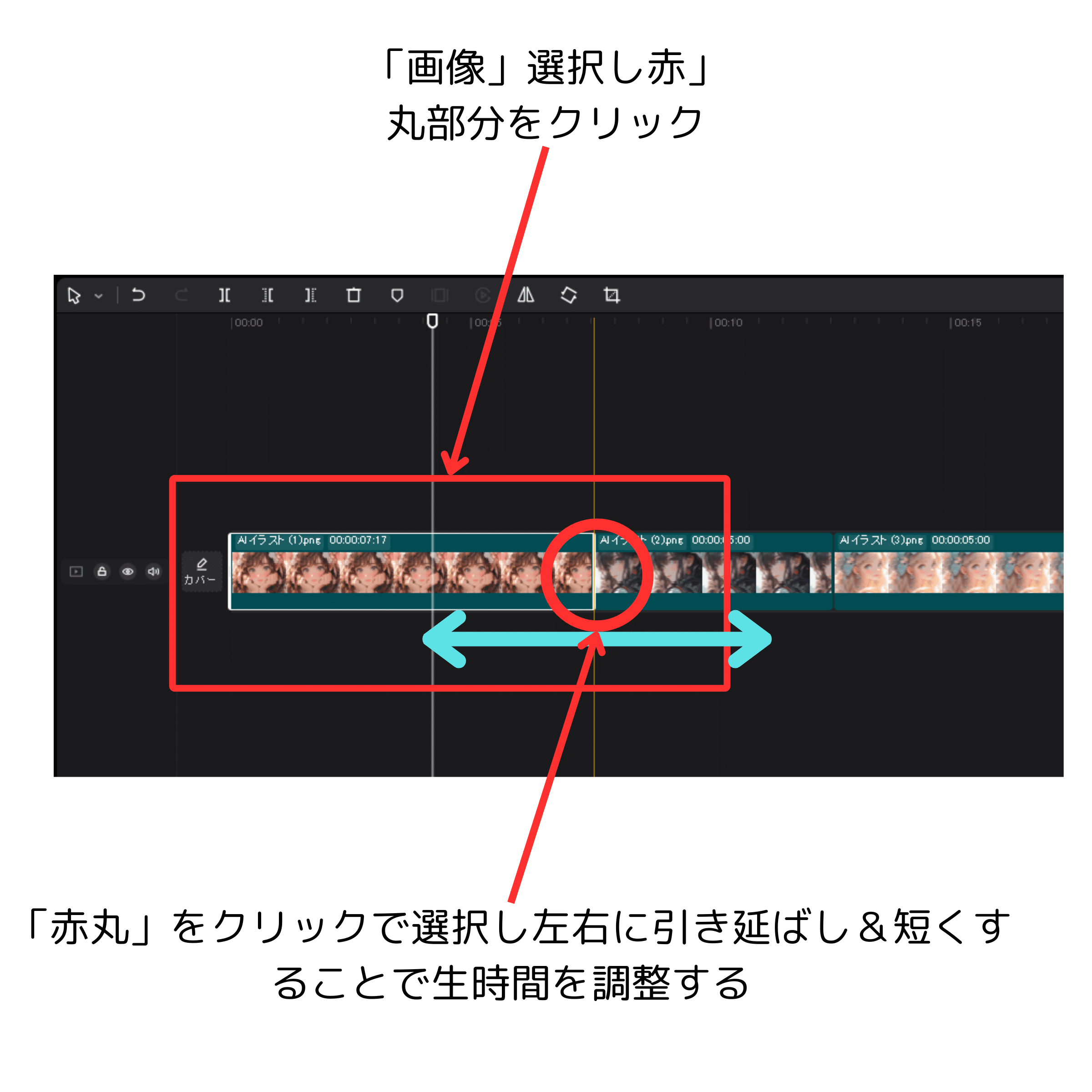
2.2.テキスト編集
テキスト追加部門では、クリエイターが動画に特殊効果やテキストを追加するための機能が提供されます。
ここでは、クリエイターは豊富なエフェクトライブラリから好みのエフェクトを選択し、動画に適用することができます。また、テキストツールを使用して、
クリエイターがメッセージやキャプションを追加することができます。これにより、動画の情報を視聴者に伝えることができます。
- テキストを追加: 画面下の「テキスト」ボタンをタップします。表示されるテキストボックスにビデオに追加したいテキストを入力します。
- テキストのスタイルと表示時間を編集: テキストボックス内でテキストのスタイル(フォント、サイズ、色など)をカスタマイズできます。また、テキストの表示時間も調整できます。選択したテキストがビデオ上でどのくらい表示されるかを設定してください。
- テキストを配置: テキストボックスをビデオ上でドラッグして、適切な位置にテキストを配置します。
- プレビューと保存: テキストを追加したビデオをプレビューして、必要に応じて修正します。満足したら保存してください。
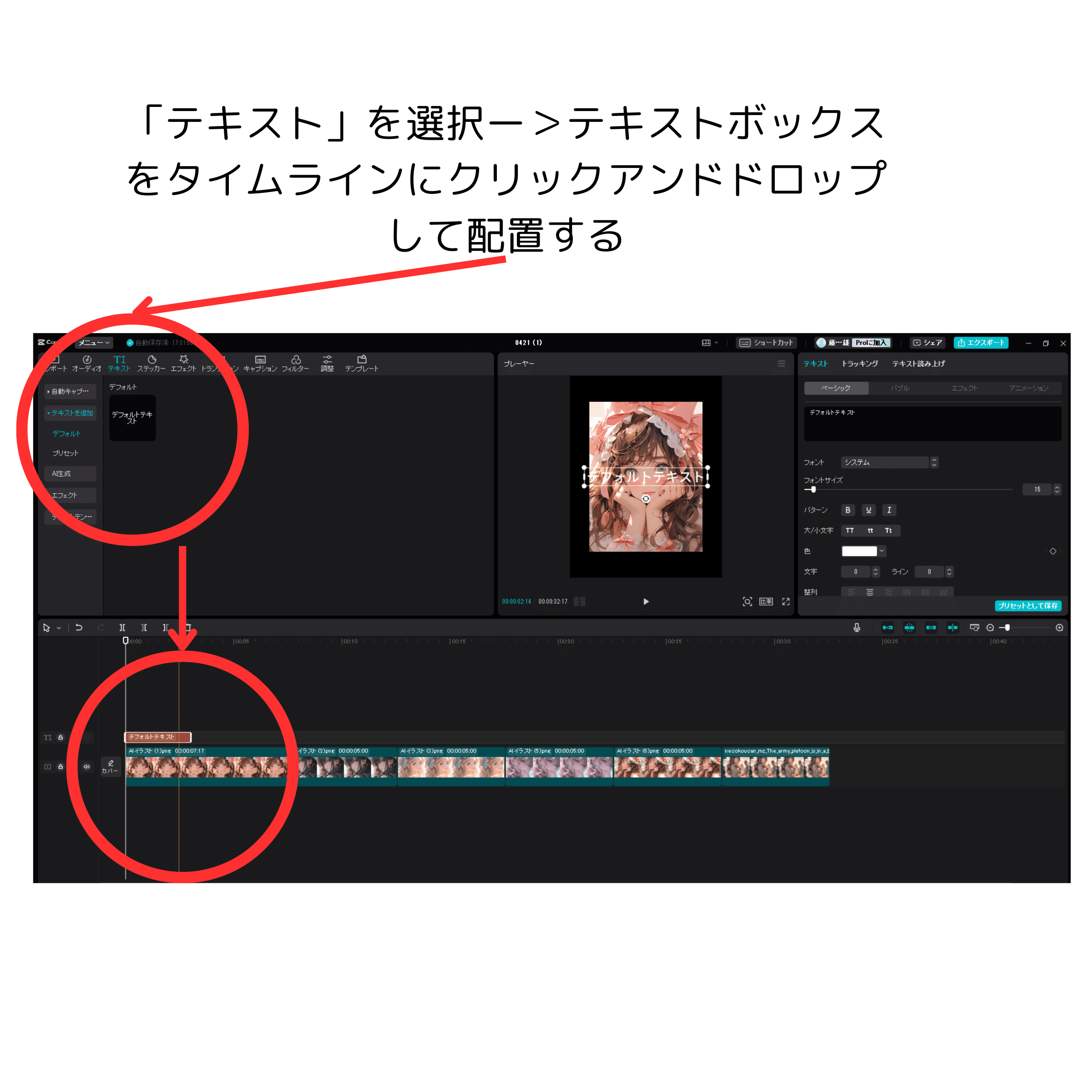
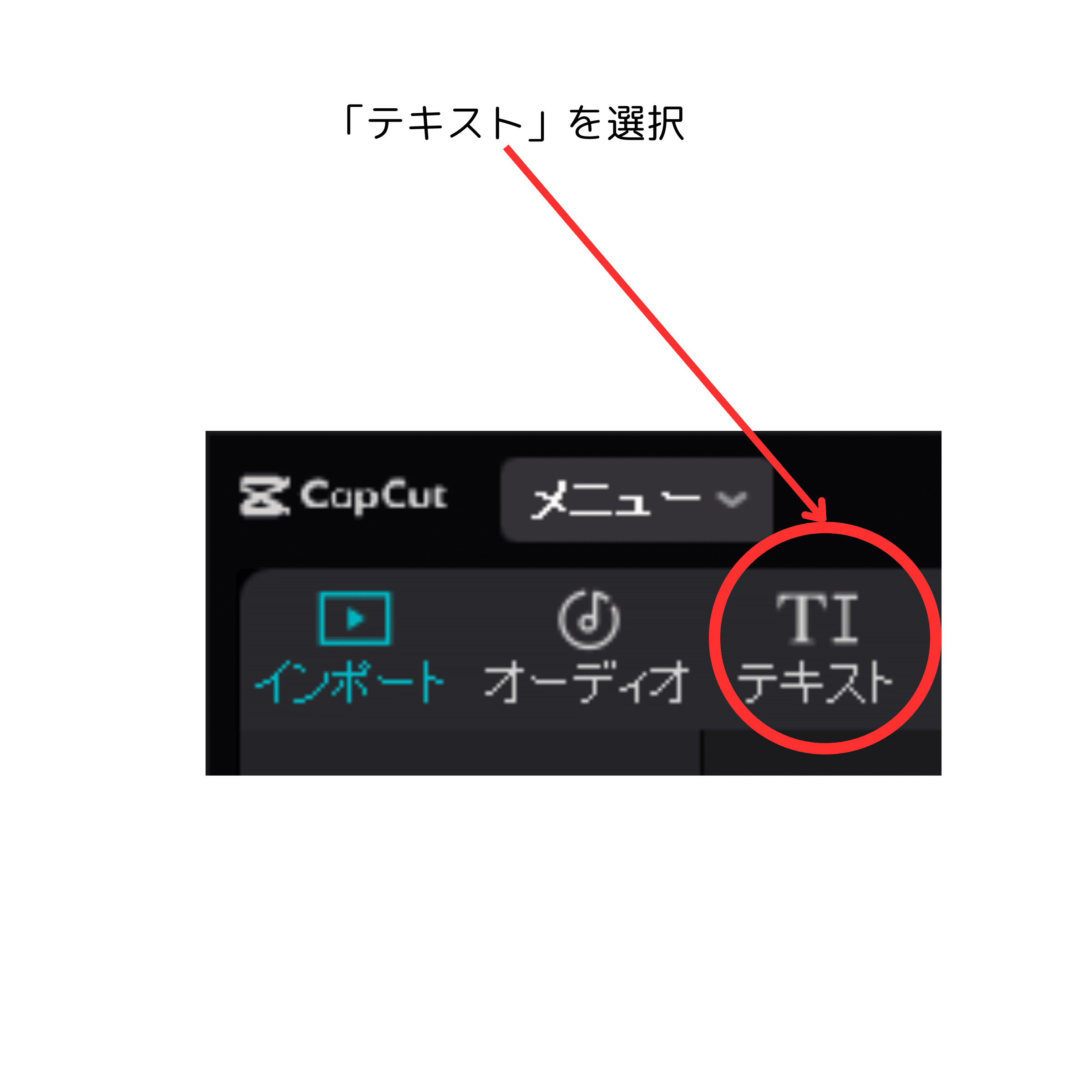

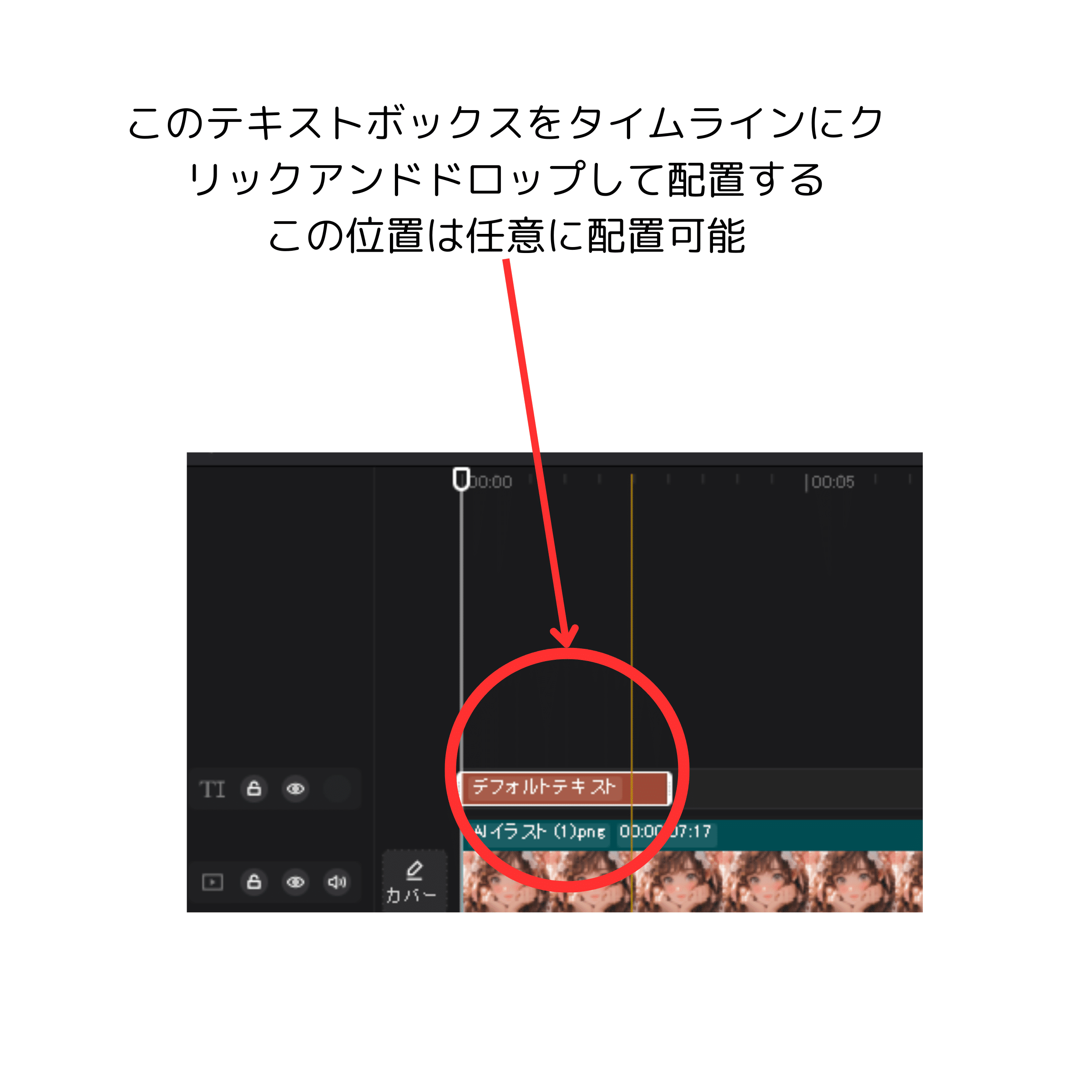
ここでタイムラインにテキストボックスの「テキスト」の加工・表示時間の調整・複数の表示(別々のテキストを重ねたり、表示時間をそれぞれ変更することが可能)について解説します。
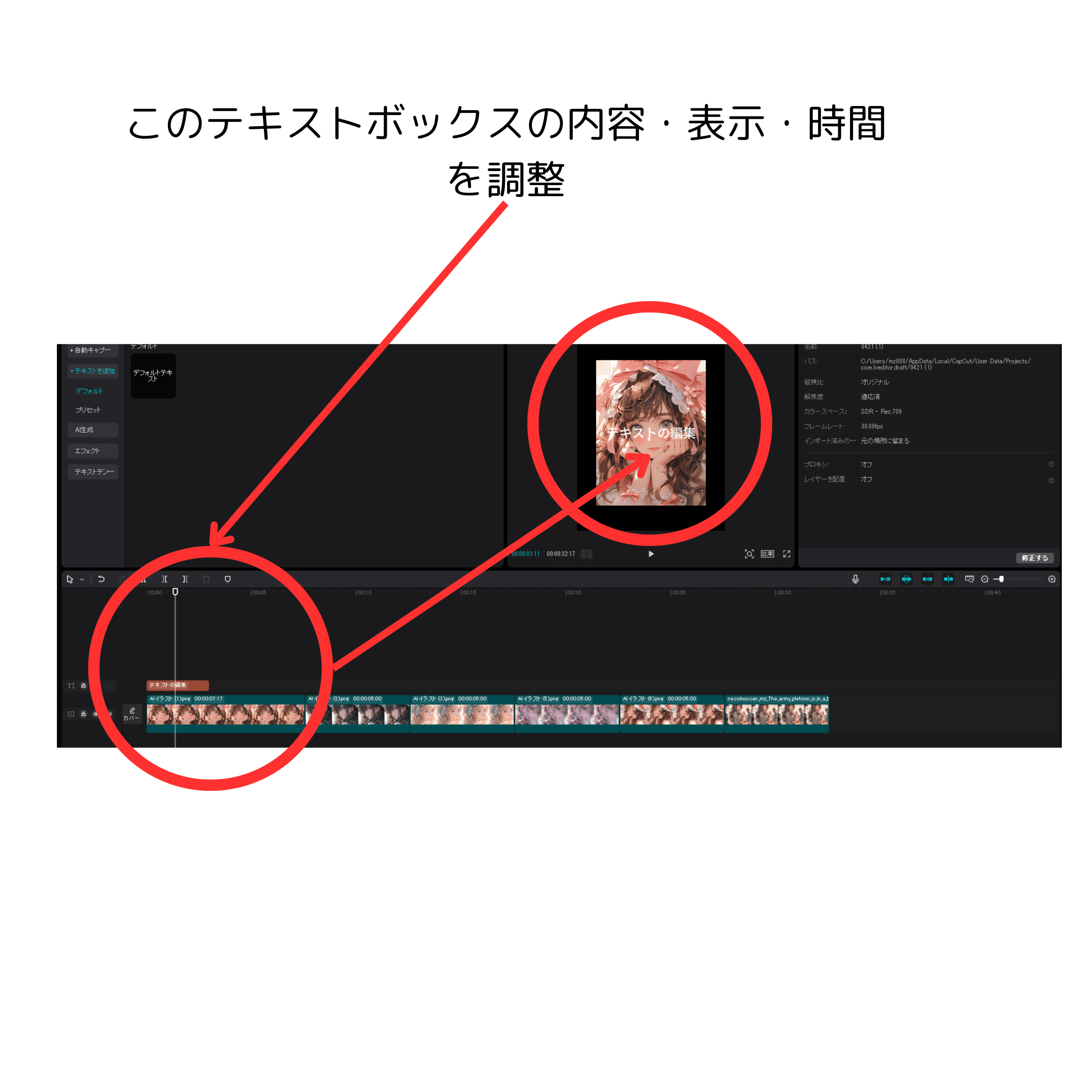
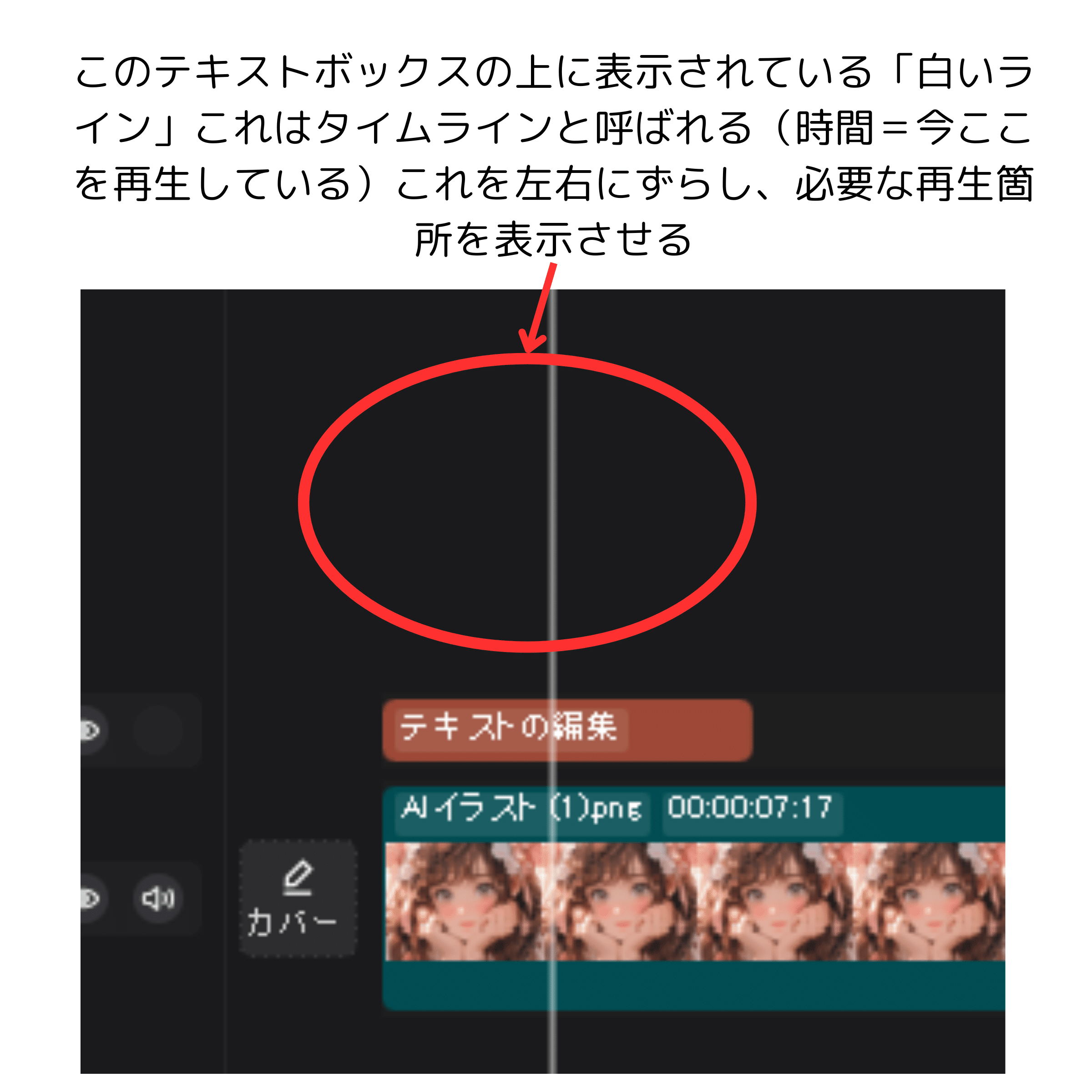
CapCutのタイムラインで、進行を表す縦の棒は「タイムライン」と呼ばれます。タイムラインは、ビデオクリップやエフェクト、テキストなどが配置される時間軸を示しており、ビデオ編集の進行を管理するために使用されます。


テキストスタイルの編集:
- フォント: テキストボックス内でフォントを選択できます。一般的なフォントや手書き風のフォントなど、さまざまなオプションがあります。
- サイズ: テキストのサイズを調整できます。大きなテキストや小さなテキストを選択できます。
- 色: テキストボックス内でテキストの色を選択できます。カラーパレットから好みの色を選んでください。
- 表示時間の調整: テキストの表示時間を設定します。ビデオ上でテキストが表示される期間を調整してください。
- 配置とアニメーション: テキストボックスをドラッグして、テキストの位置を調整できます。また、テキストのアニメーション(フェードイン、フェードアウトなど)も設定できます。
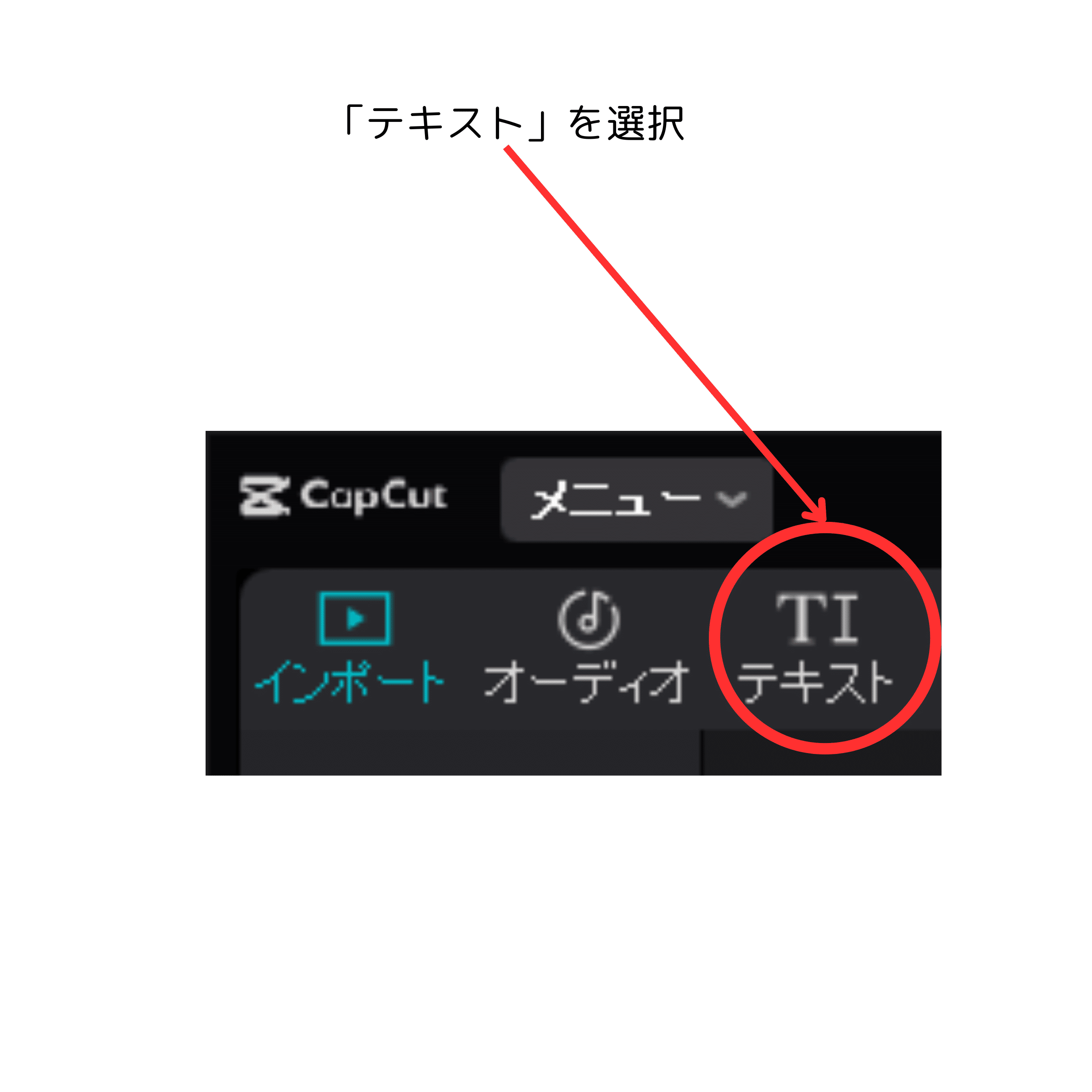
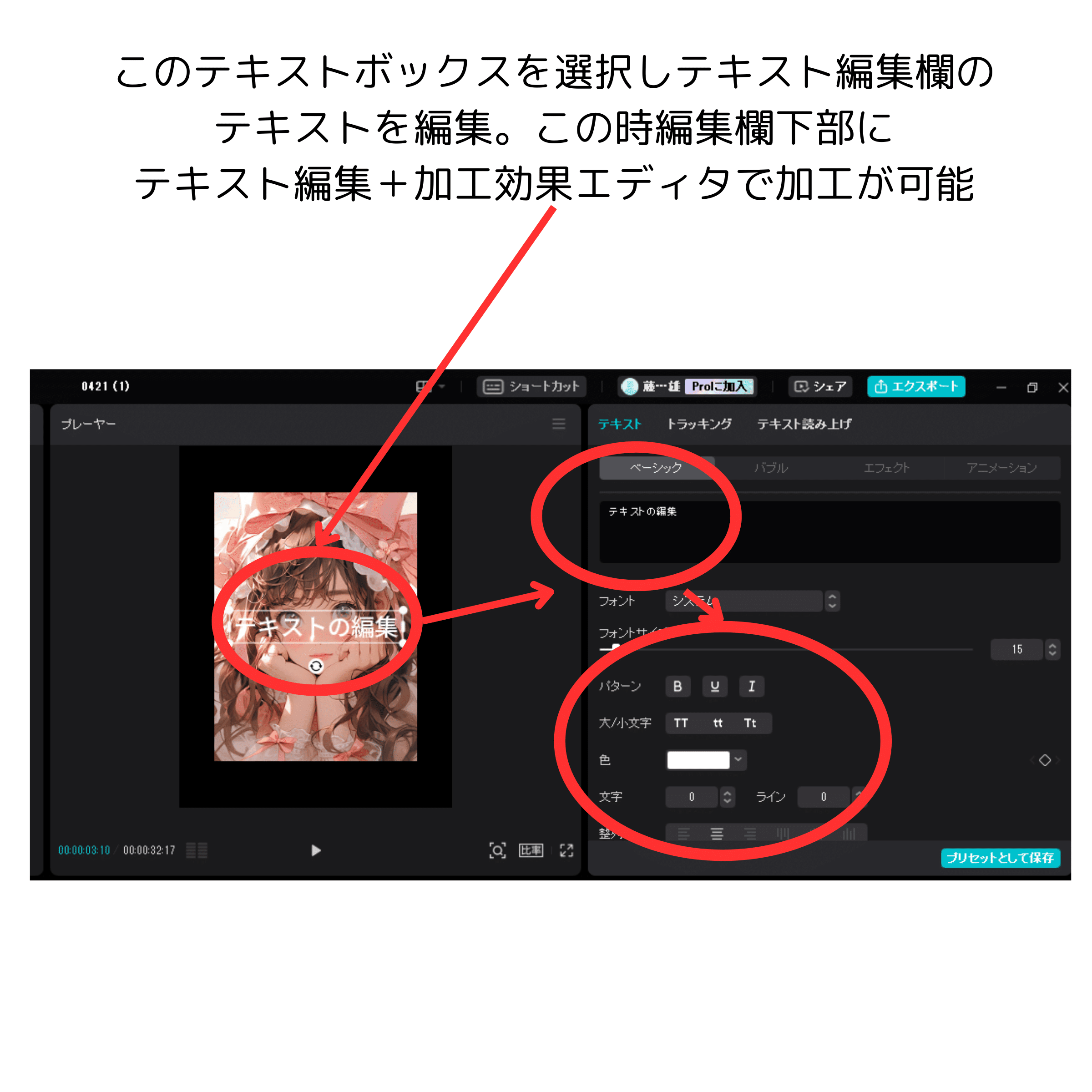
テキストの効果・表示の加工エディタ部分の解説
テキストスタイル(表示・色・効果)を編集する箇所
・フォント
・フォントサイズ
・フォント色
・フォントの縦横表示
・フォントパターン
・大小文字
・フォントの整列
・プリセットスタイル(テキストの枠(色)の効果がテンプレとして選択可能=ぼほこれで用が済んでしまうレベル)
・位置
・回転
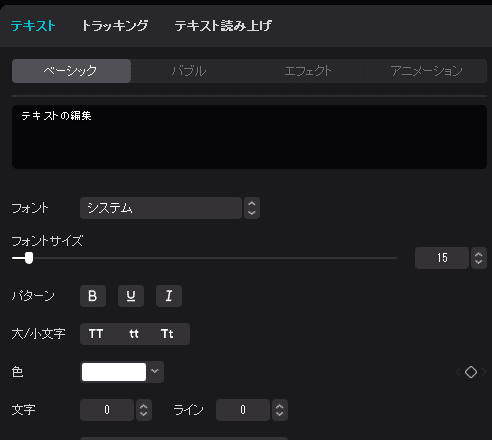
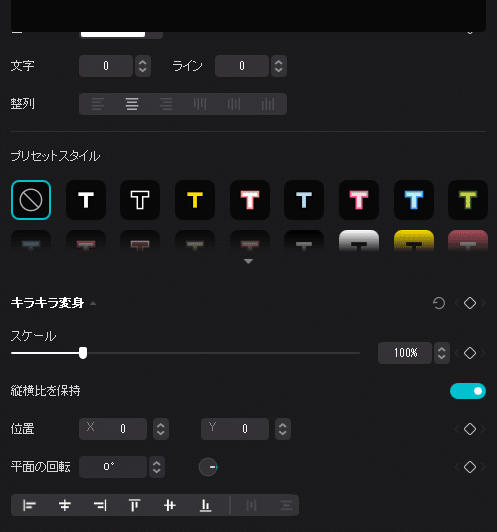
「ブレンド」以降の機能は右レ点にチェックを入れると効果が使用可能になります。
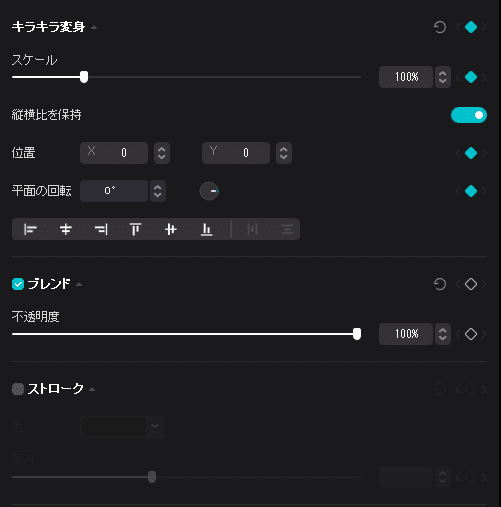
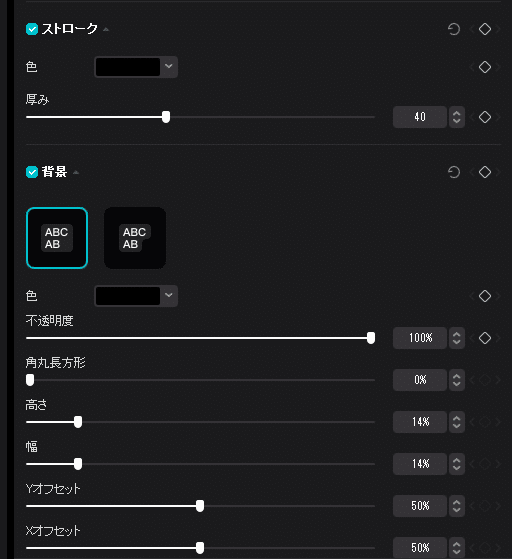
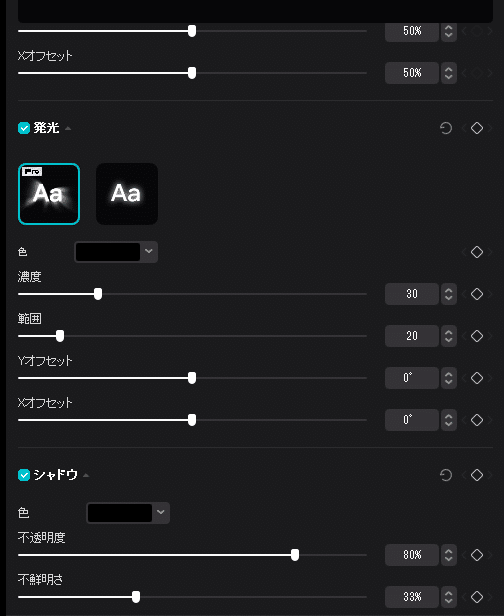
テキストスタイルエディタの効果・エフェクト系(ベーシックタブ=ベーシック・トラッキング・テキストの読み上げと3つのタブがある)
のメイン効果のエディタ機能を紹介します。
・フォント種類
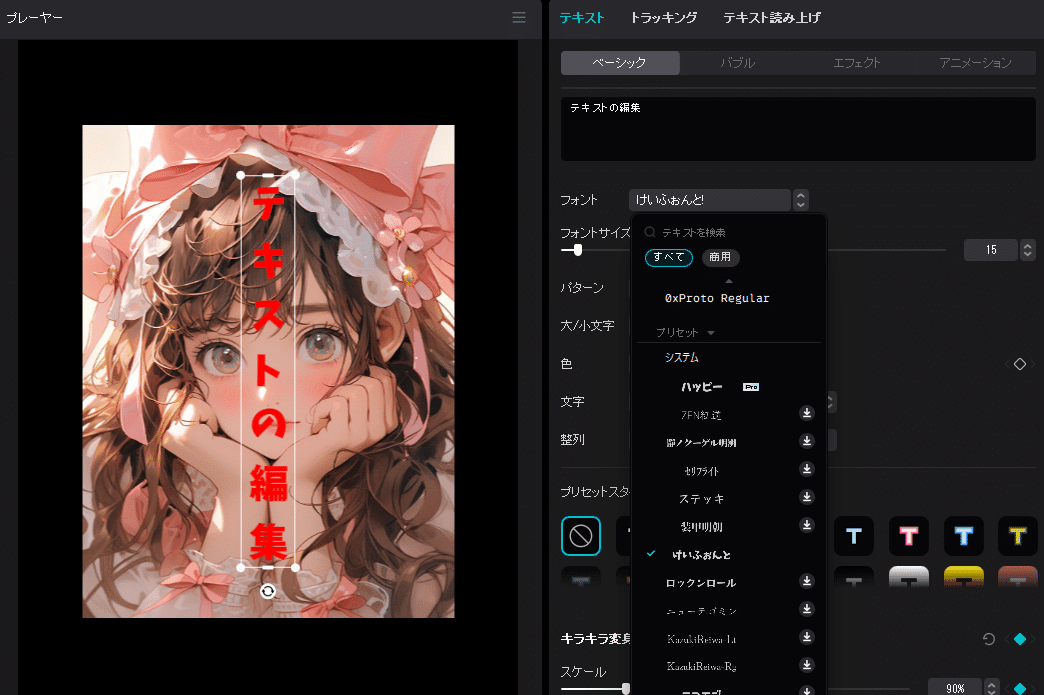
・カラー(フォントの色)
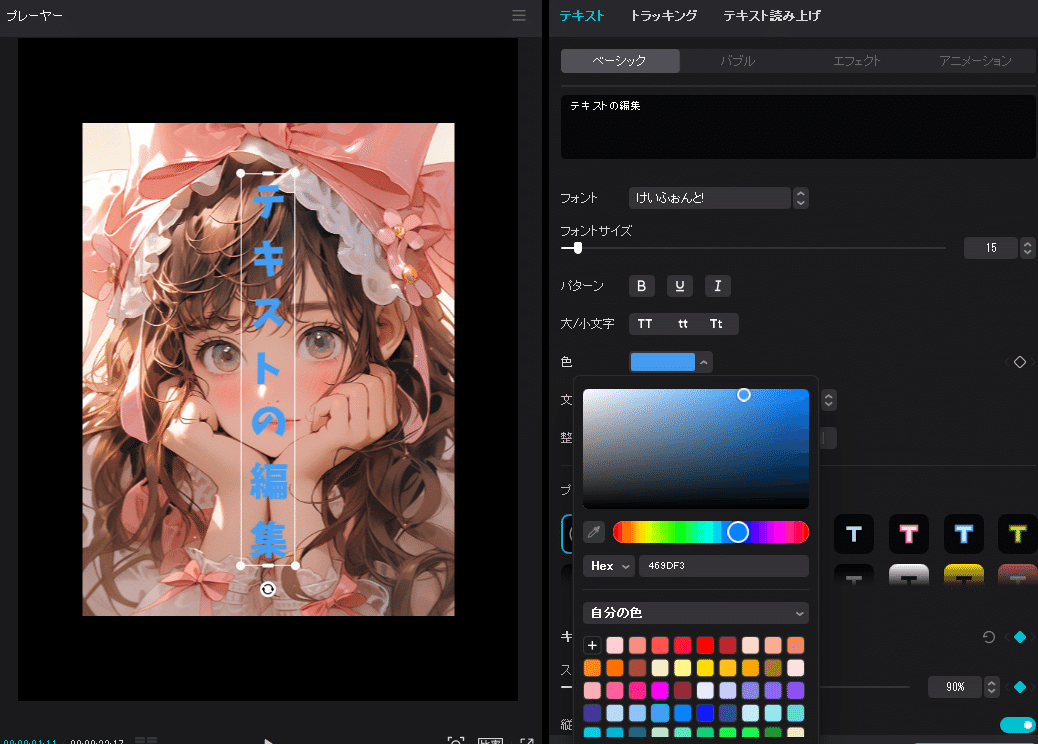
・文字
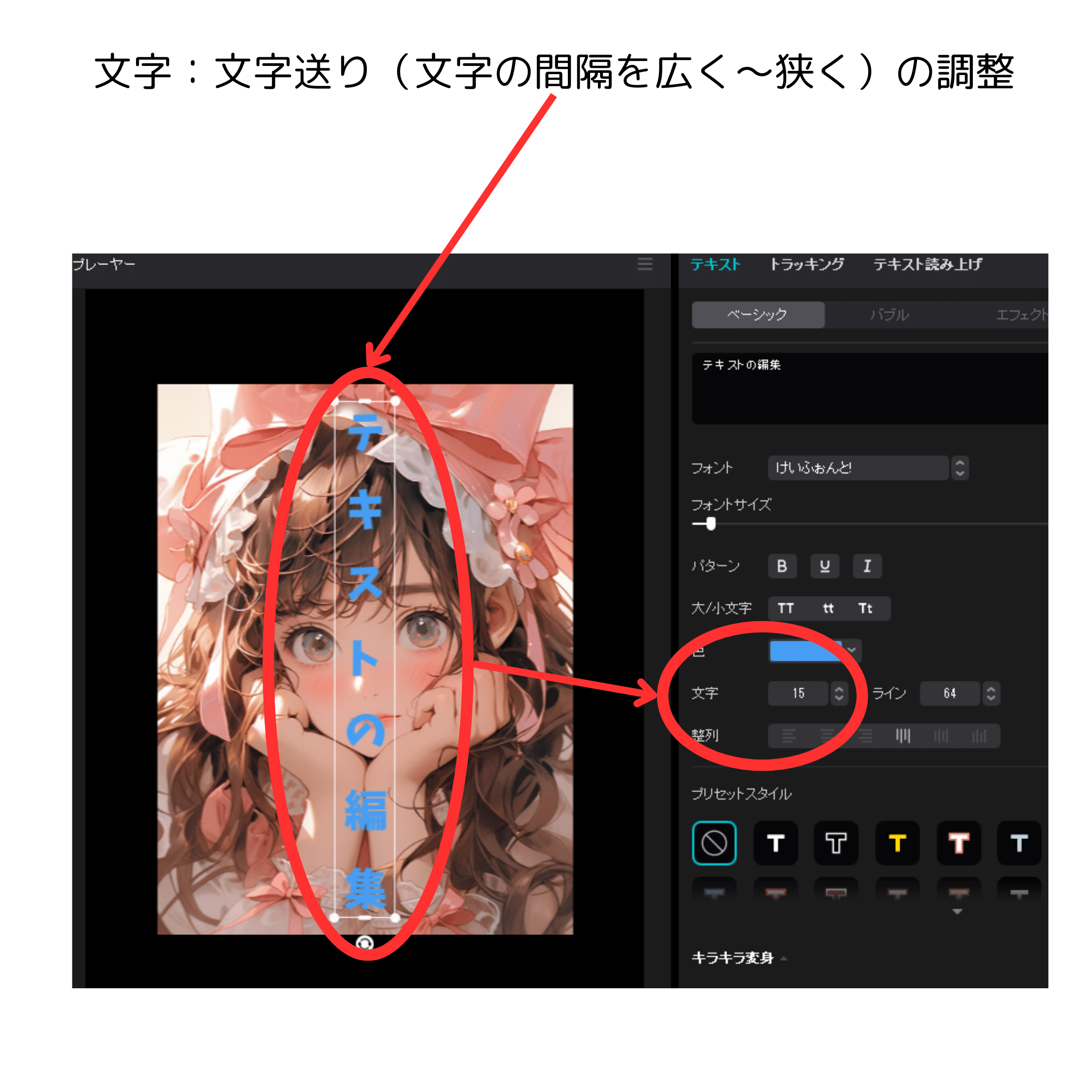
・整列
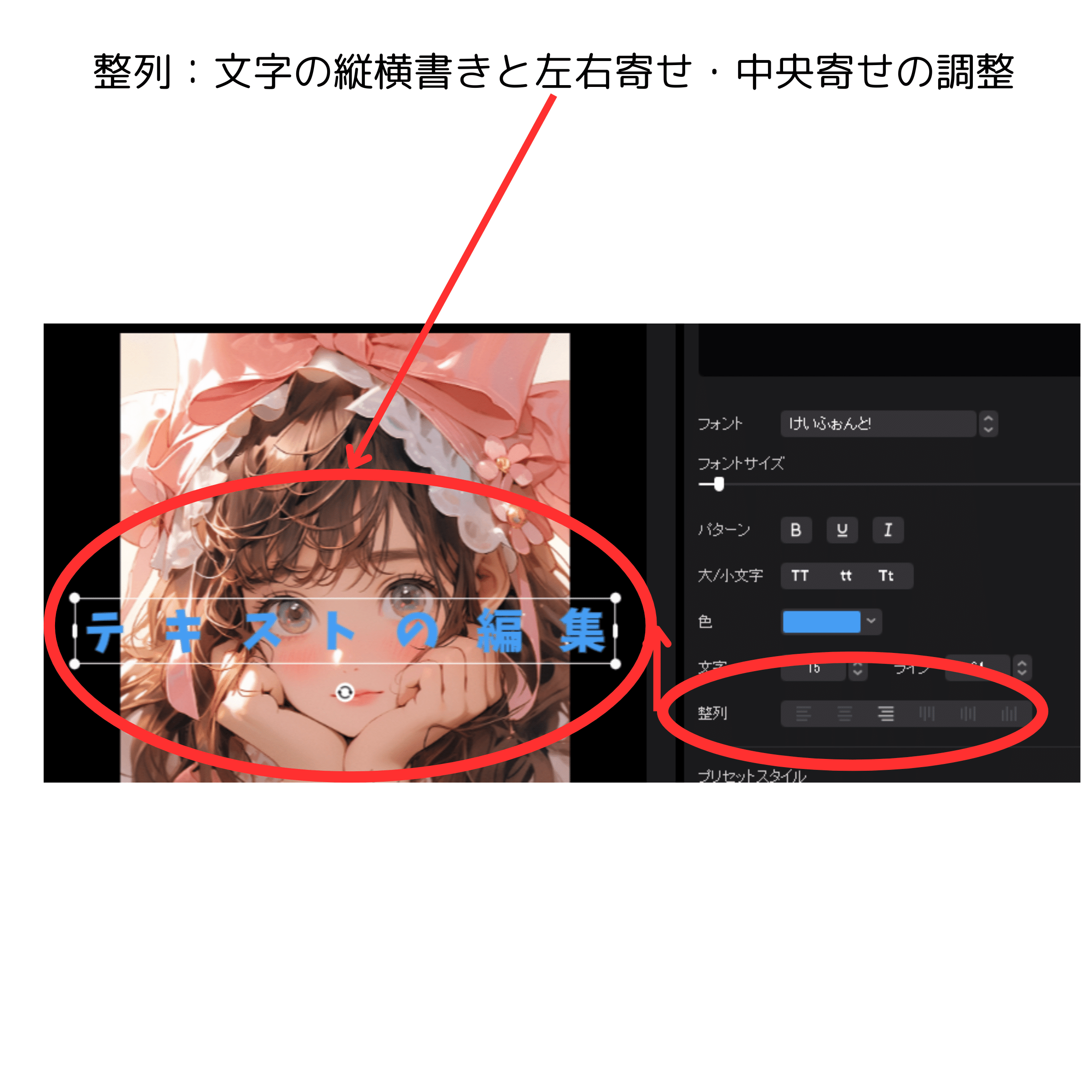
・プリセットスタイル
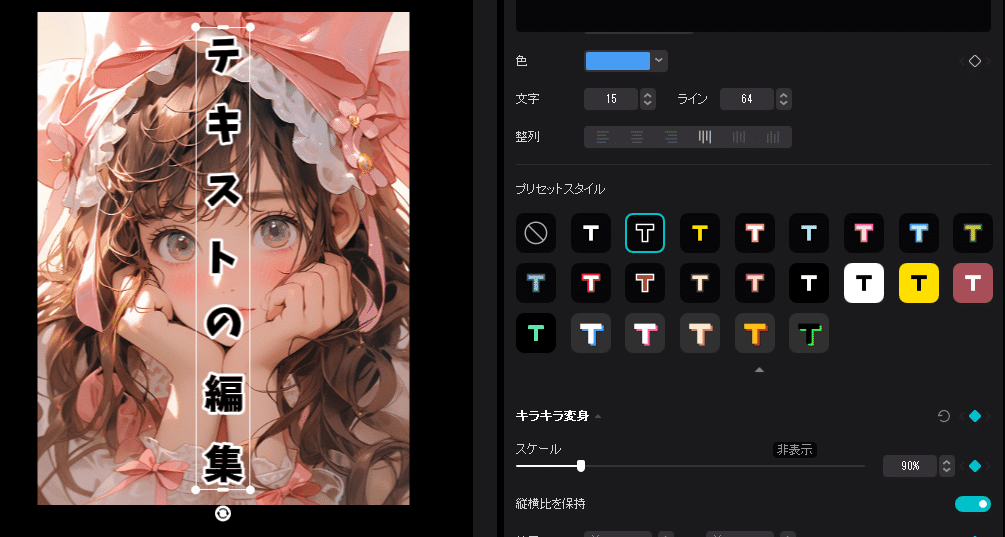 テキストのスタイルでよく使われるパターンがテンプレになっている。ほぼこれを選択するだけで良いレベル
テキストのスタイルでよく使われるパターンがテンプレになっている。ほぼこれを選択するだけで良いレベル
 テキストの背景に白枠が表示されいているパターン これはあとの効果のエディタで雰囲気よく調整が可能
テキストの背景に白枠が表示されいているパターン これはあとの効果のエディタで雰囲気よく調整が可能
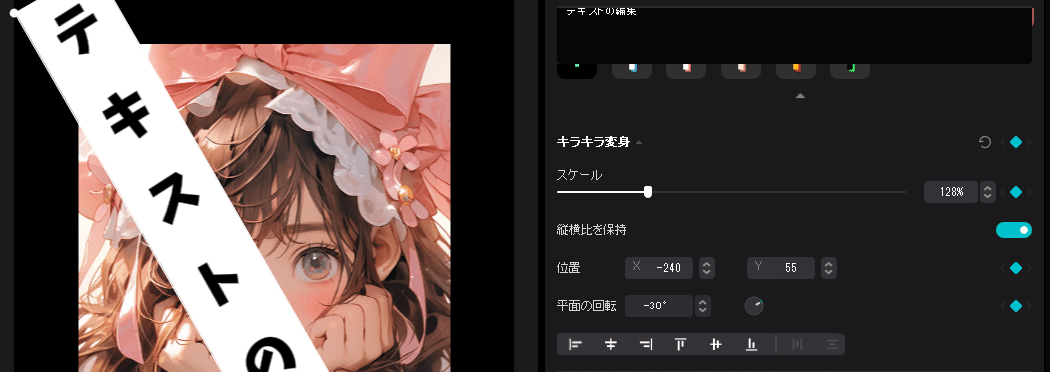 スケール:拡大縮小
スケール:拡大縮小
位置:ヨコ位置・タテ位置を正確に設定できる
回転:文字の回転
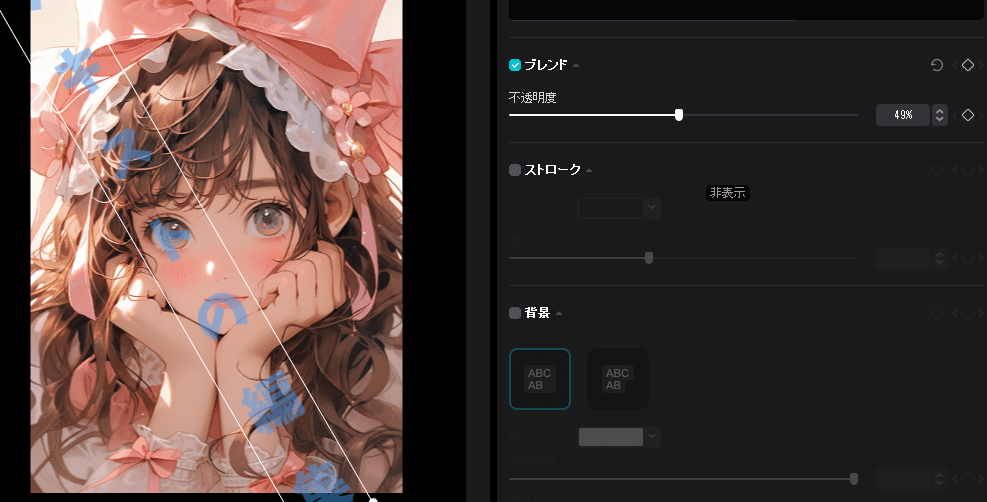 ブレンド(レ点チェック有りで効果発揮):文字の透明度を調整
ブレンド(レ点チェック有りで効果発揮):文字の透明度を調整
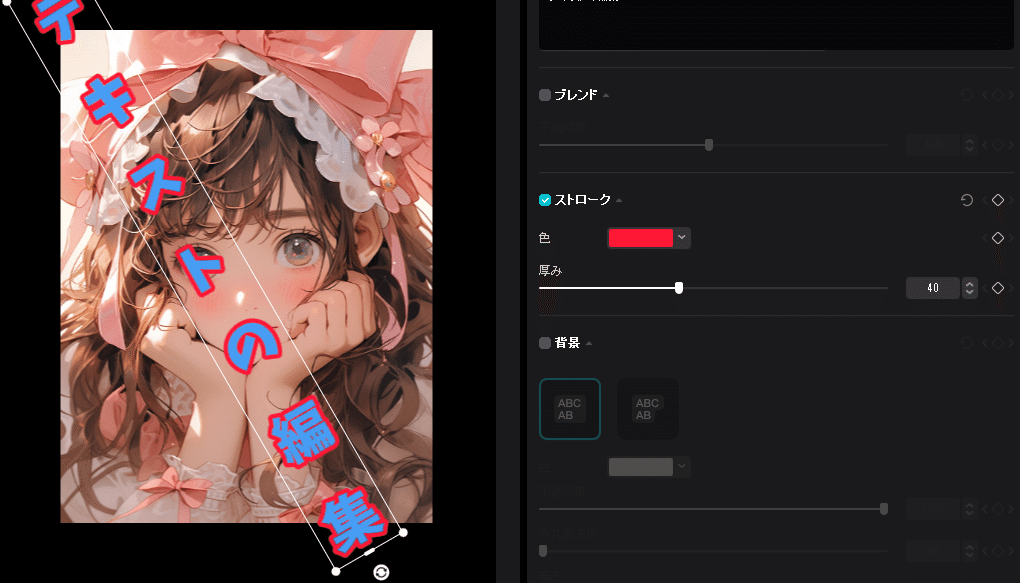 ストローク:文字枠の指定+色+太さの調整
ストローク:文字枠の指定+色+太さの調整
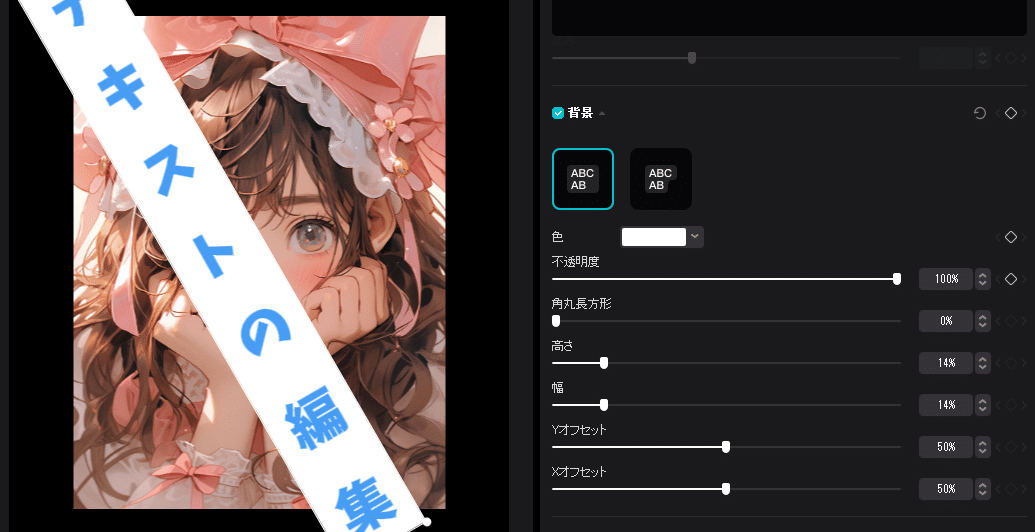 背景:文字背景+色+透明度+角丸などの調整
背景:文字背景+色+透明度+角丸などの調整
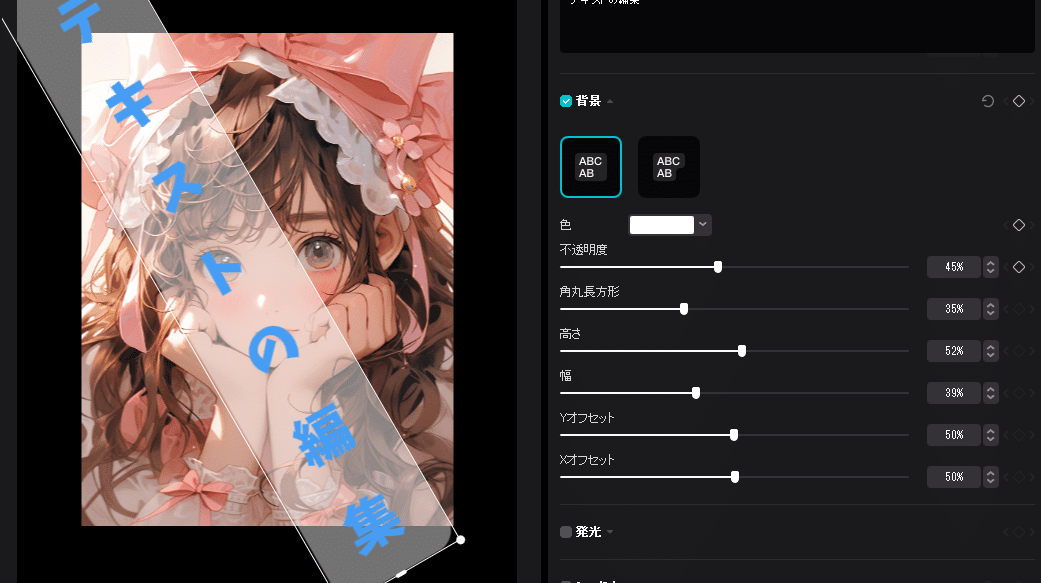 透明度+幅+高さなどが調整可能
透明度+幅+高さなどが調整可能
 Y・Xの調整で背景が文字位置より指定位置にずれる効果をつけることも可能
Y・Xの調整で背景が文字位置より指定位置にずれる効果をつけることも可能
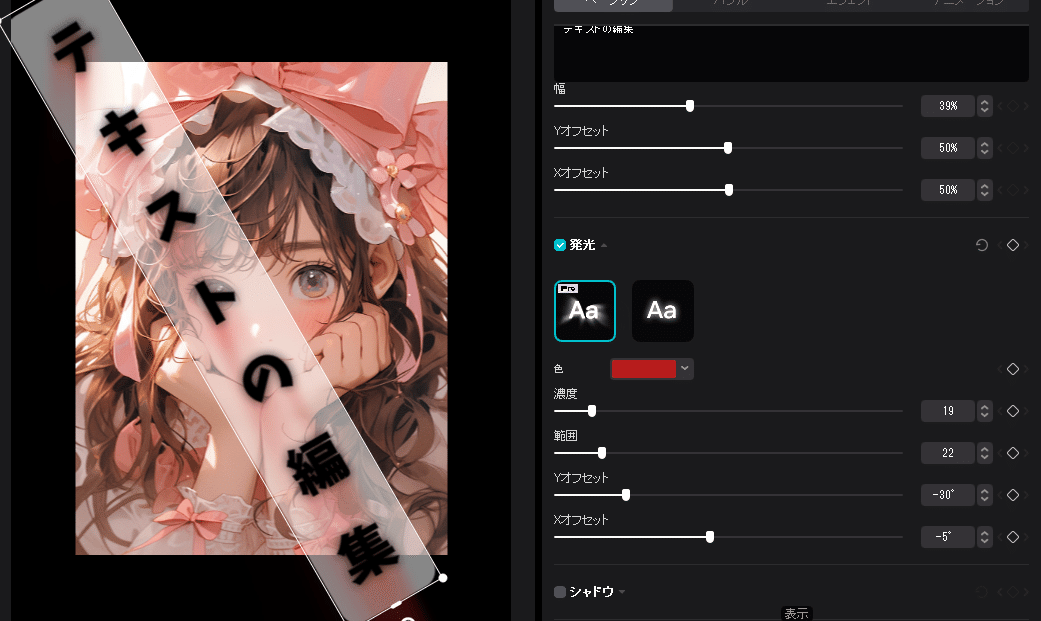 発行:文字に発光のエフェクト X/Yオフセットで縦方法横方向にすることで流れるようなスピード感を与えられる
発行:文字に発光のエフェクト X/Yオフセットで縦方法横方向にすることで流れるようなスピード感を与えられる
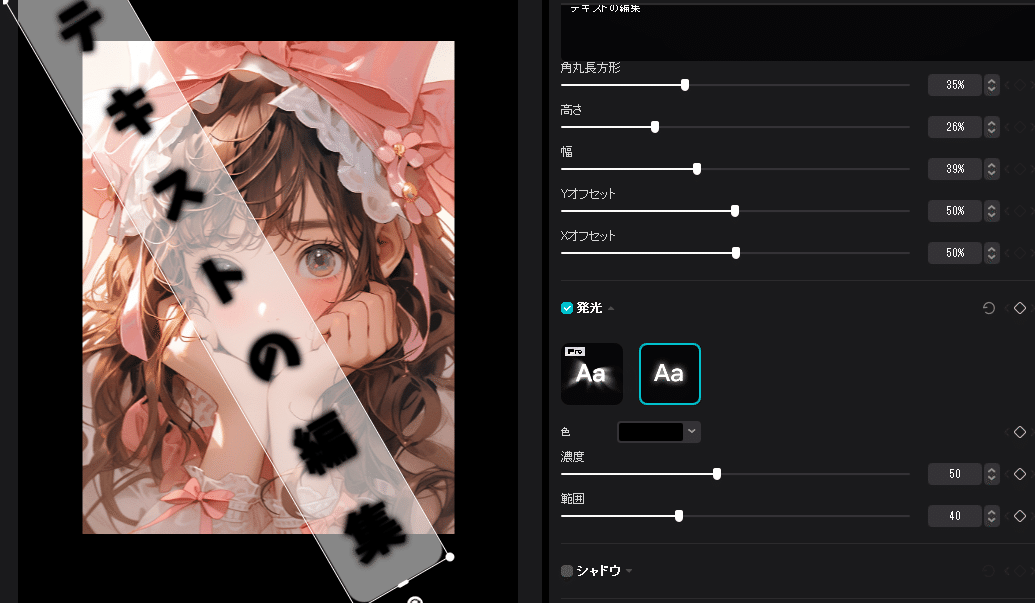 ぼかし風のエフェクト効果が可能
ぼかし風のエフェクト効果が可能
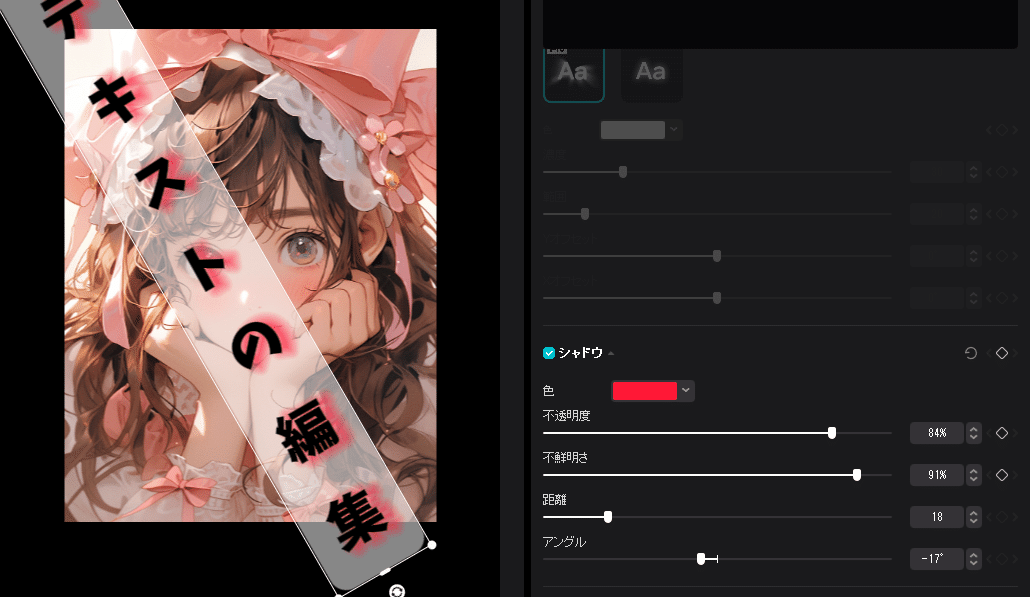 シャドウ:文字影エフェクト
シャドウ:文字影エフェクト
以上が主だった効果です。これらのエフェクトでより視覚的なテキスト編集が可能で、スピード感・おどろおどろしい雰囲気など画風の効果が期待できます。
2.3.テキストの読み上げ
この機能がCapcutを使うべき理由と言える機能です。
これはテキストをAIが(AIで女性・男性や萌え女性風な声で)手キスをを読み上げてくれます。
この機能でスライド動画であっても、解説動画など興味を持ってもらえる動画が撮影できます。
・旅の写真集に説明テキストを付けた動画
・釣りなどスポーツの解説テキストを付けた動画
・料理の解説動画
・アクセサリー政策解説や、アクセサリーから洋服の解説動画
いろいろな動画の作成が可能になり、SNS発信に十分対応可能な動画作成が可能です。
セクション1: テキスト読み上げの基本
・テキスト読み上げの追加
テキストを追加: プロジェクト内で追加したテキストをタイムラインで選択
「テキストの読み上げ」をクリック
・テキスト読み上げの音声選択
選択肢から好みの音声を選びます(男性、女性、ロボットなど)。
・ 音声のカスタマイズ
音声の調整は音声の速度やトーンを調整できます。自然な音声になるように調整してください。
・プレビューと保存
プレビュー: テキスト読み上げを追加したビデオをプレビューして確認します。
保存:満足したらビデオを保存してください。
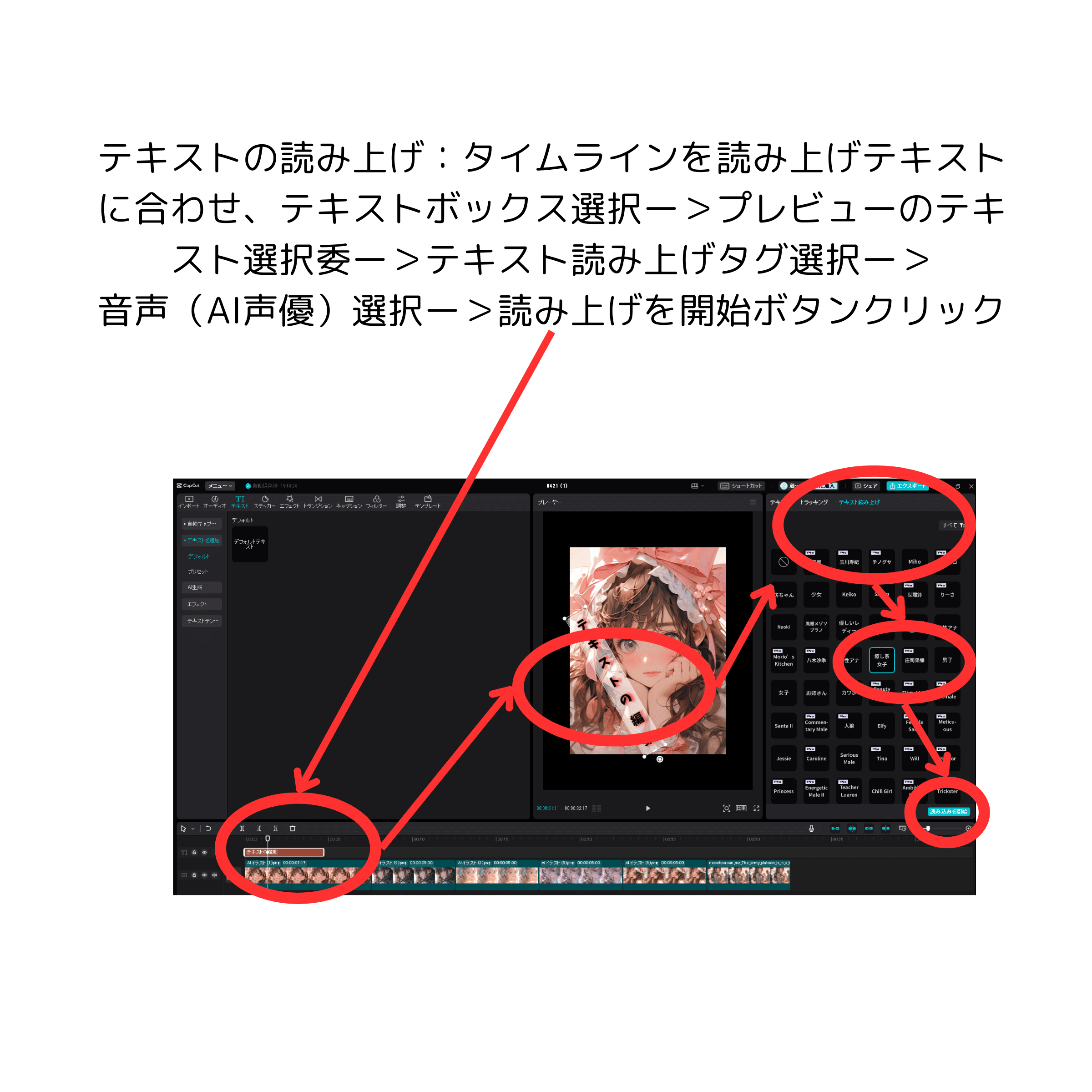
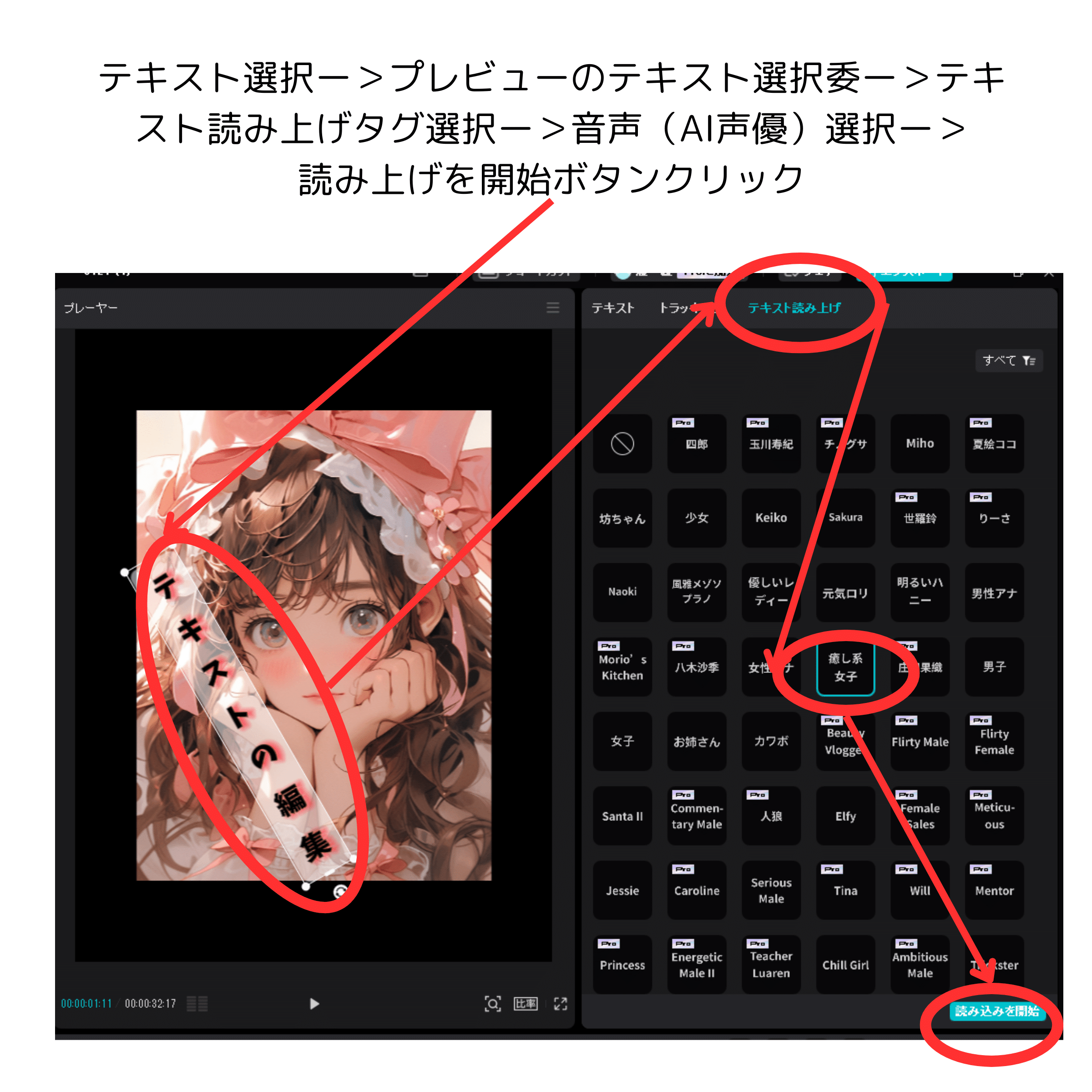
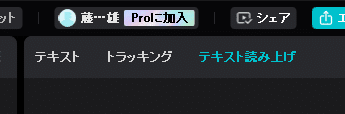 この「テキストの読み上げ」タグを選択
この「テキストの読み上げ」タグを選択
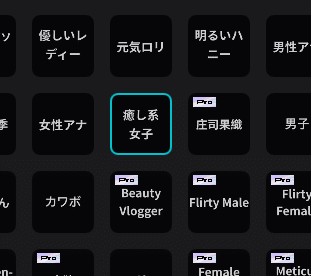 音声(AI声優)を選択
音声(AI声優)を選択
著者は癒し系女子がお気に入りです。
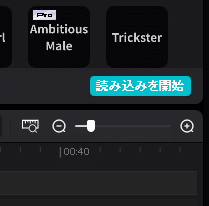 読み上げを開始ボタンで、音声が追加されます。
読み上げを開始ボタンで、音声が追加されます。
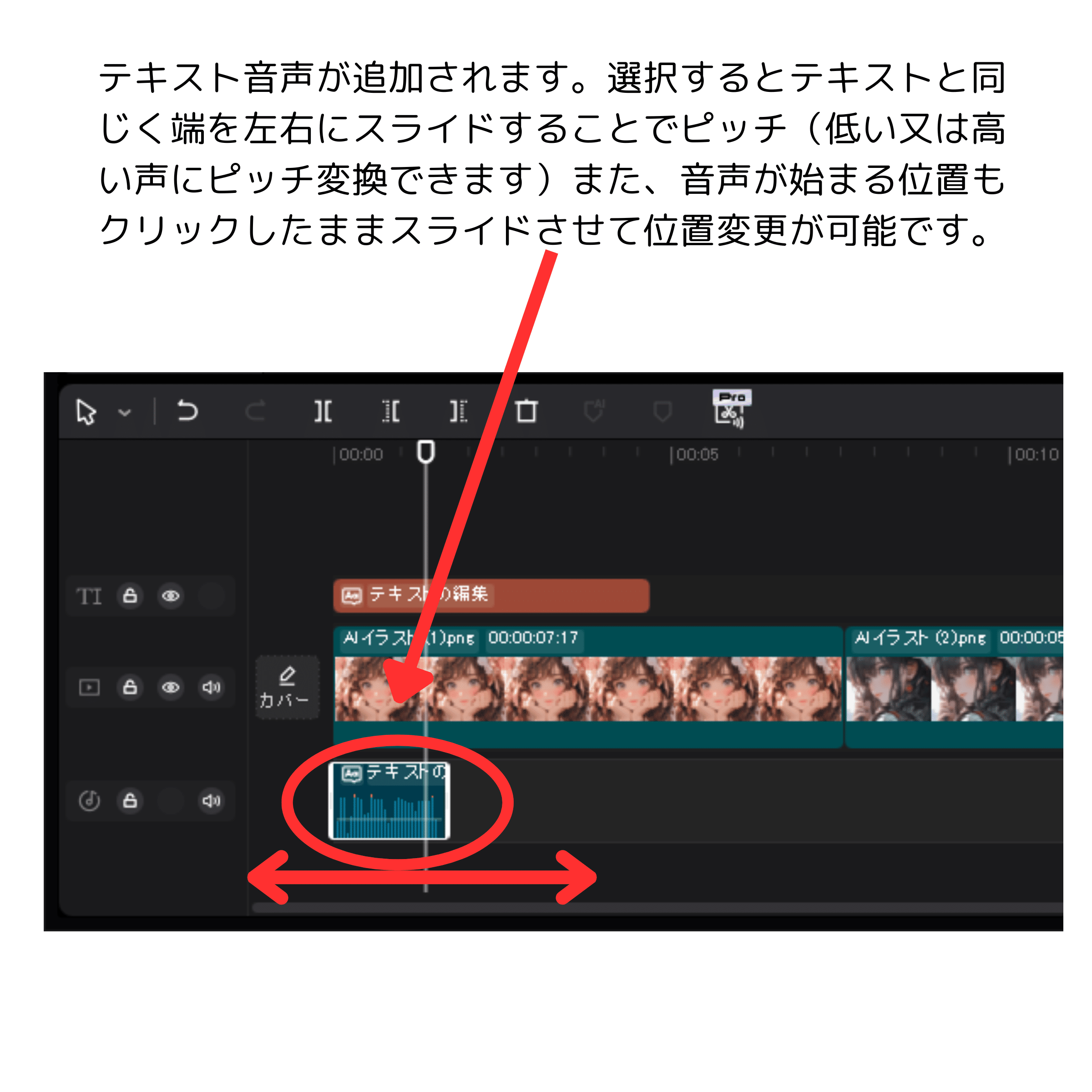
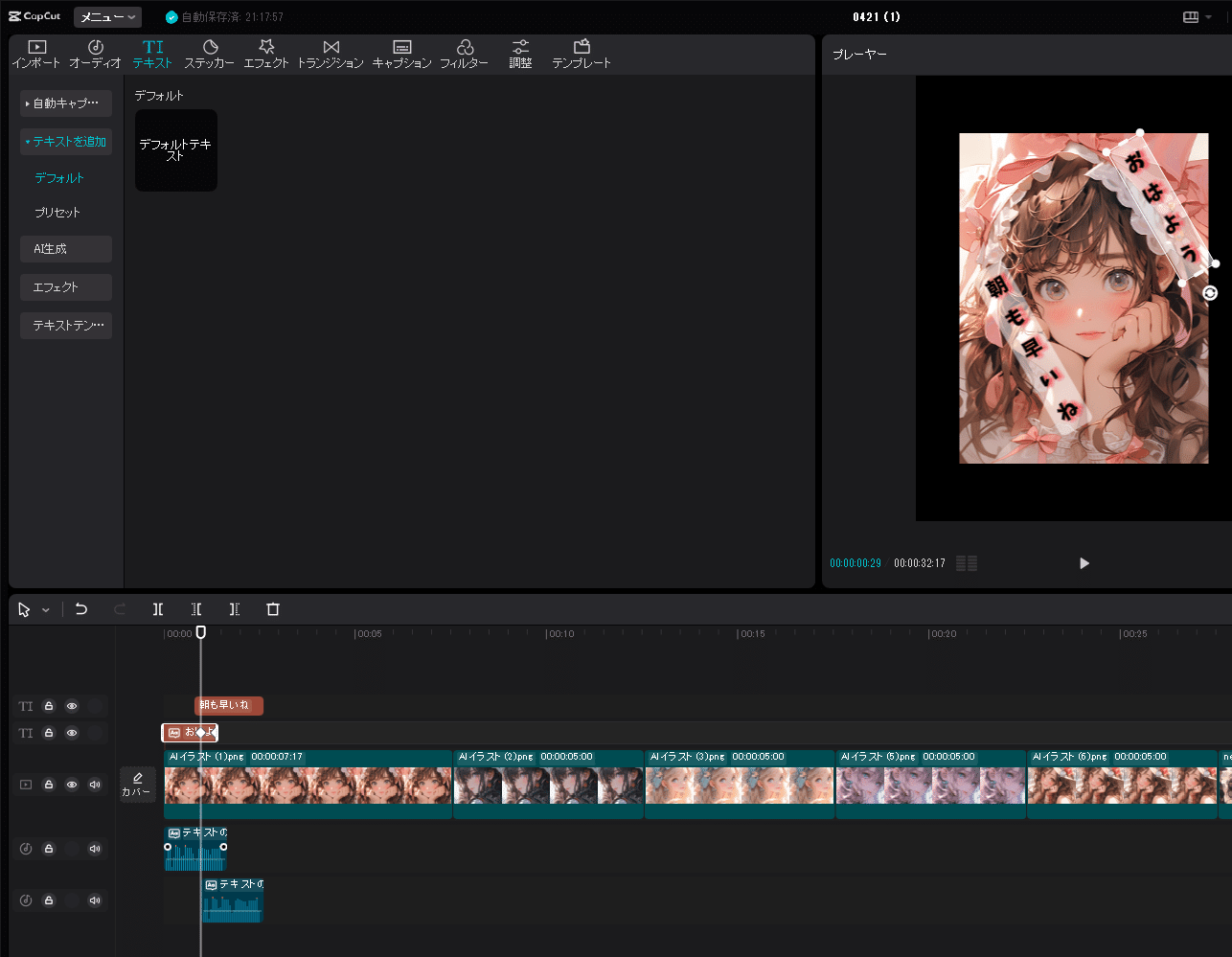
このようにテキストを重ねると常時表示が可能で、音声も重ねことができます。音声の位置で発声するタイミングが違うので輪唱のような効果も可能です。
3.オーディオ(音楽)の追加
- 音楽の追加: オーディオトラックをビデオに追加するには、画面下部の「音楽」ボタンをタップします。CapCutライブラリから音楽を選択するか、自分のコンピュータやクラウドストレージから音楽ファイルをアップロードできます。
- カスタマイズ: 音楽をビデオにドラッグ&ドロップして、編集タイムラインに配置します。音量、速度、フェードイン/フェードアウトの設定を調整できます。
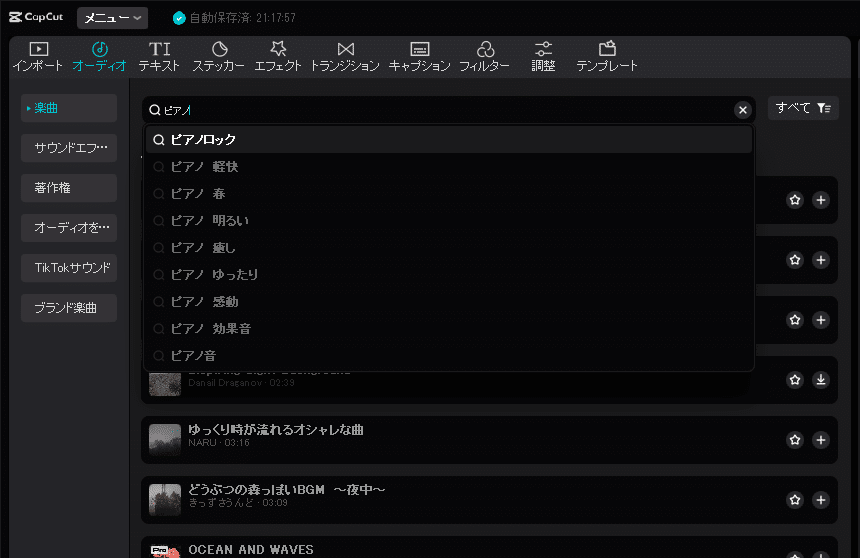
オーディオを選択し、検索窓に「ピアノ」や「テクノ」といれば回答する楽曲が表示されます。気になる音楽をクリックすれば再生されますので、気に入った楽曲をタイムラインにクリックアンドドロップで追加します。
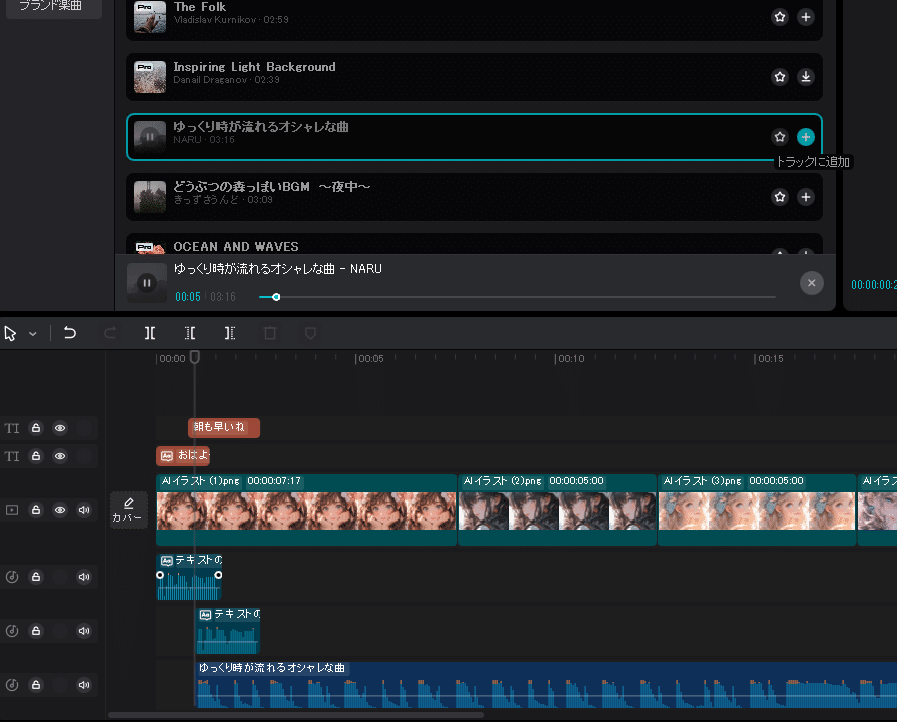
楽曲をクリックすると再生音が流れます。気に入った場合は右の「+」クリックでタイムラインに音楽トラックが追加されます。
なお、途中からテキストを重ねるように音楽トラックと追加できます。もちろん曲再生終了時に次の曲が始まるようにタイムラインに追加すれば、そのタイミングで再生されます。
音楽トラックの分割
トラックが動画の再生時間より長い場合は、音楽が終了するまで延々と音楽が流れます。
この場合、音楽トラックを任意の位置にタイムラインのラインを設置して「分割」アイコンで分割し、余分な分割されたトラックを削除できます。
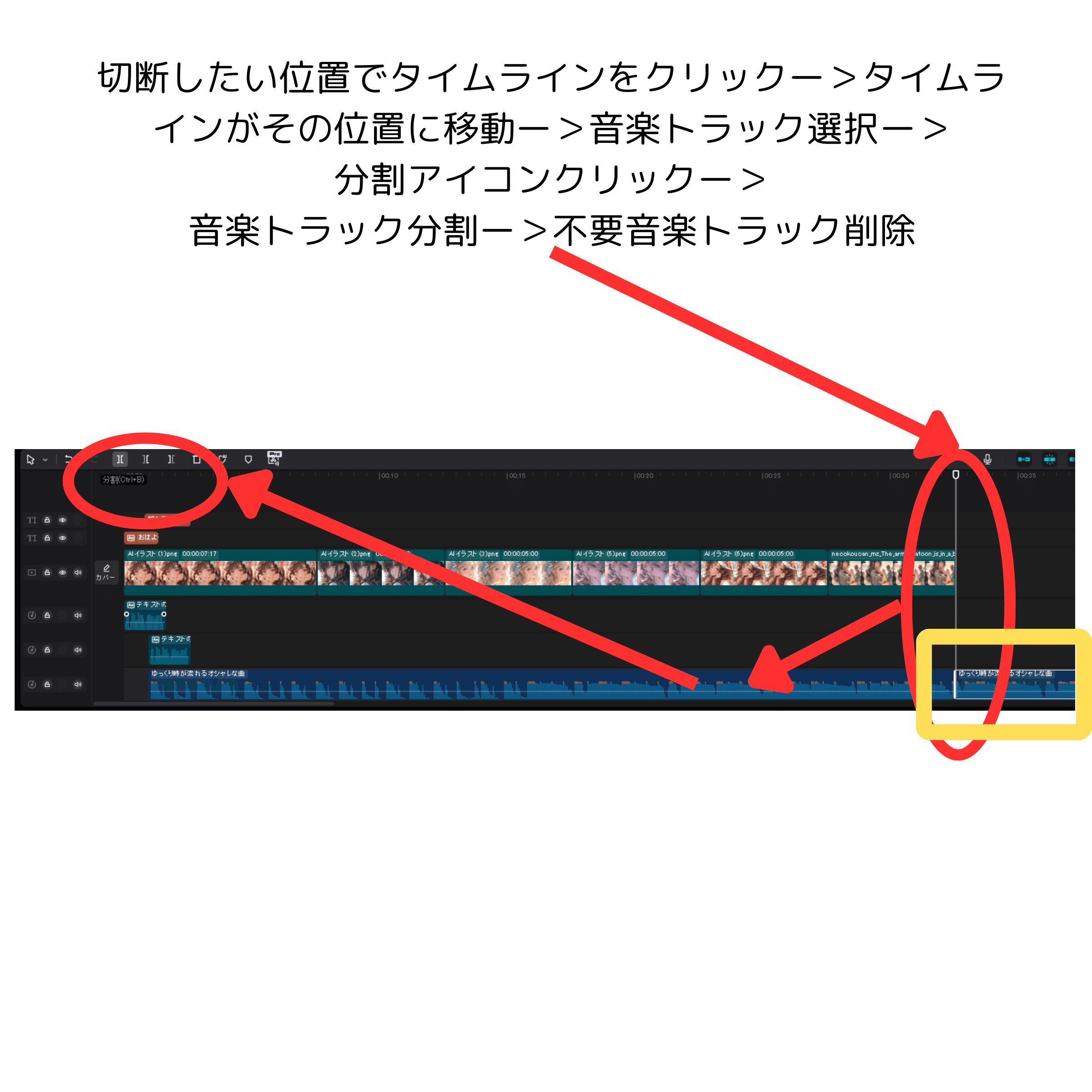
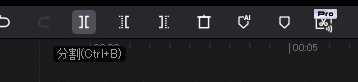 一番左のアイコンが「分割」アイコン
一番左のアイコンが「分割」アイコン
この分割は、画像・テキスト・音声を任意の位置でタイムライン移動し削除したい画像やテキスト、音楽を選択し分割アイコンをクリックすることでタイムラインの位置で分割されます。不要部分は削除します。
この一連の操作を繰り返し動画を撮影します。
4.プレビュー・再生
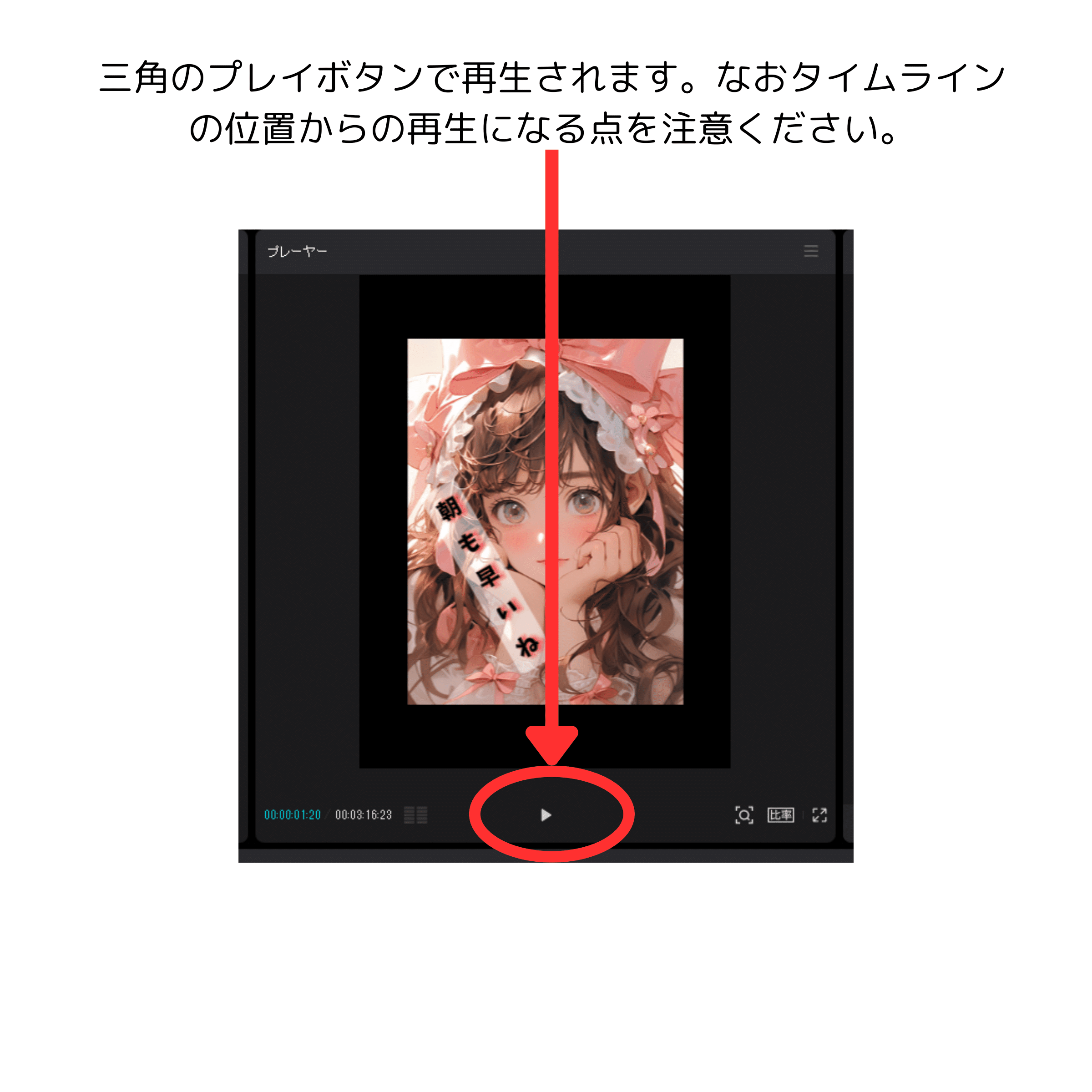
以上、この操作の繰り返しで、プレビューで確認しつつ再生時間や再生タイミング、音声の発声タイミングを調整しながら完成をめざしていきます。
これでCapCutの初級・初心者向けマニュアルは終わります。
/// PR ///
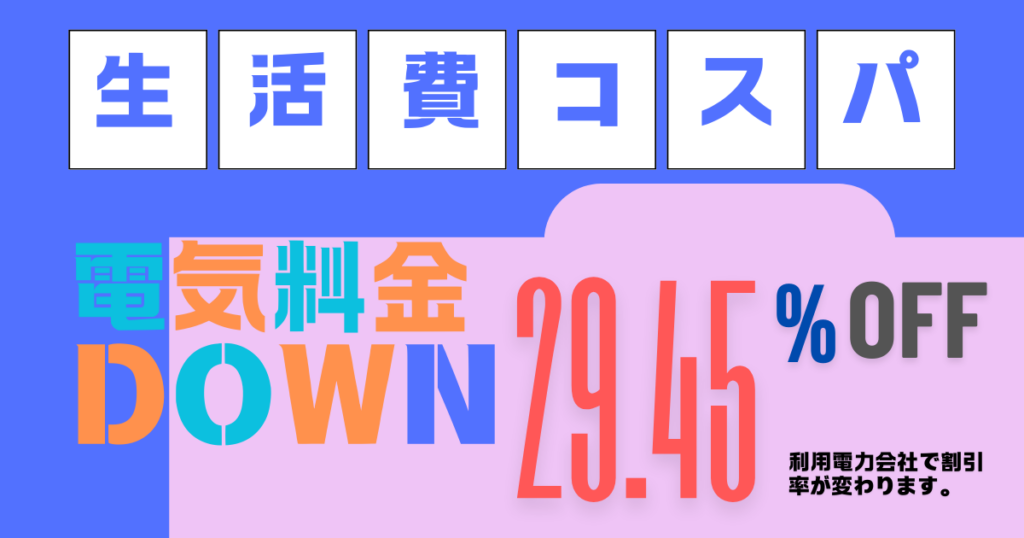
—————————————————————————————————————
//// PR ///
** PR ** 目がかすむ、ぼやける。目の悩み解消解消に。
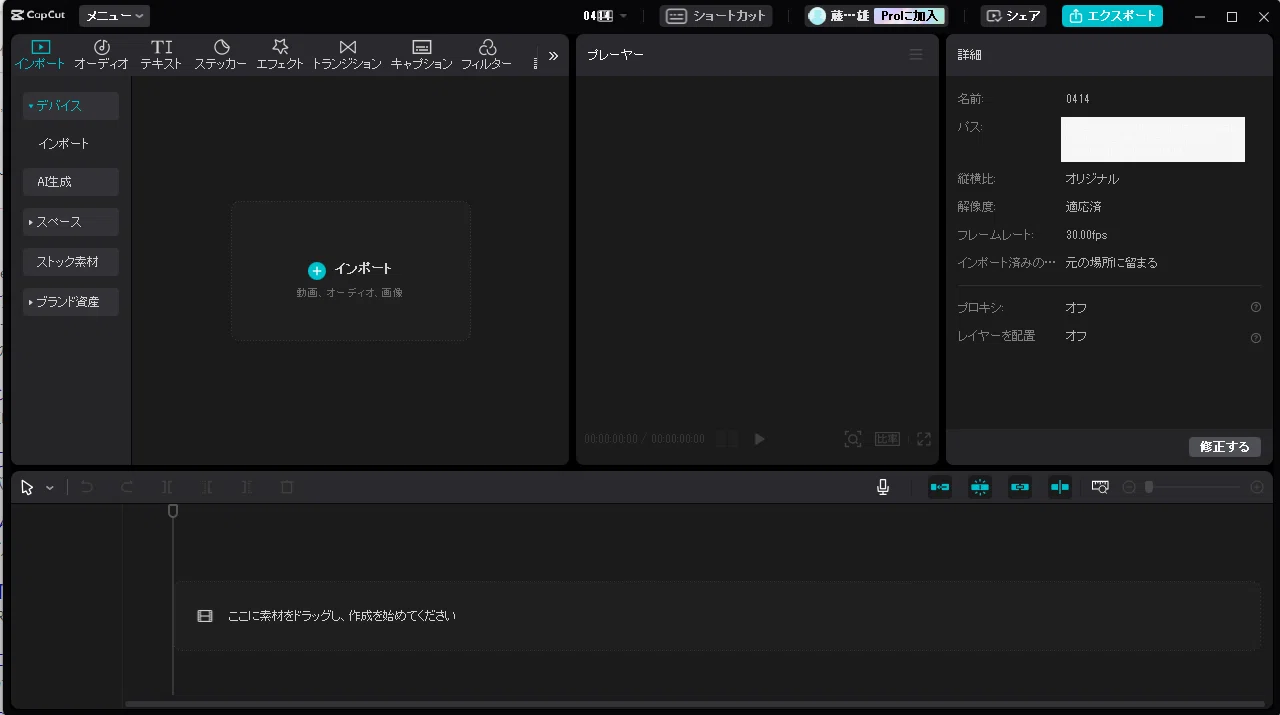


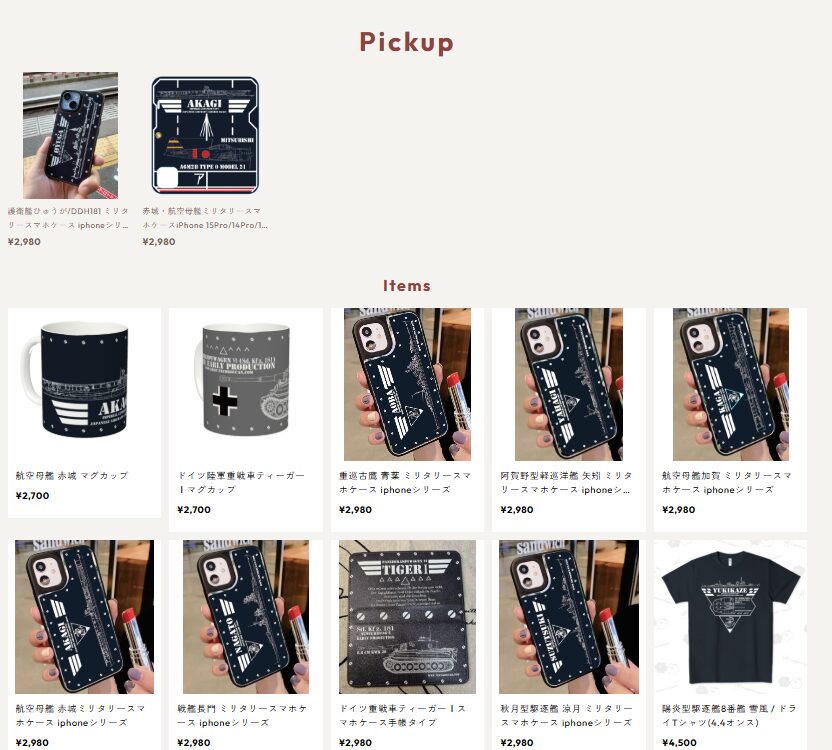
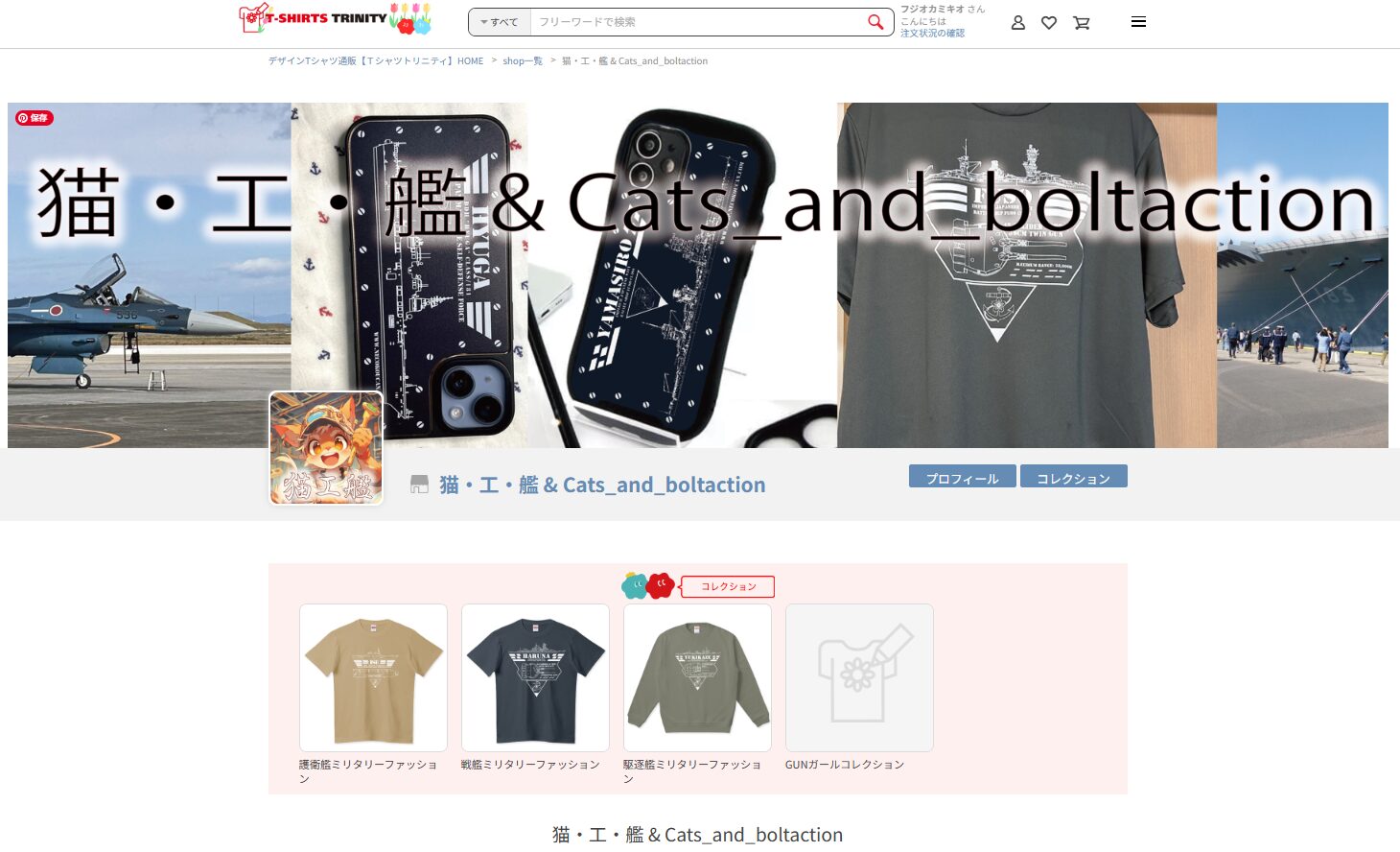
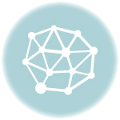



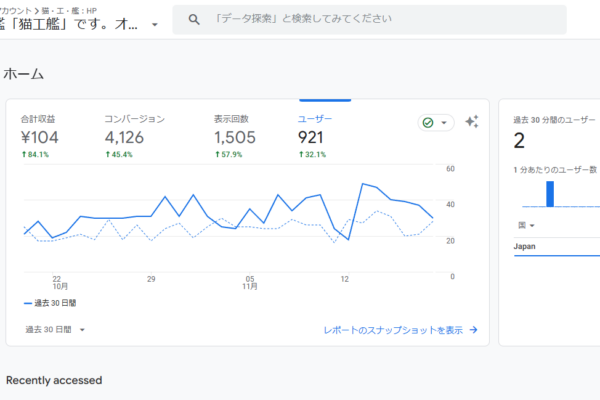
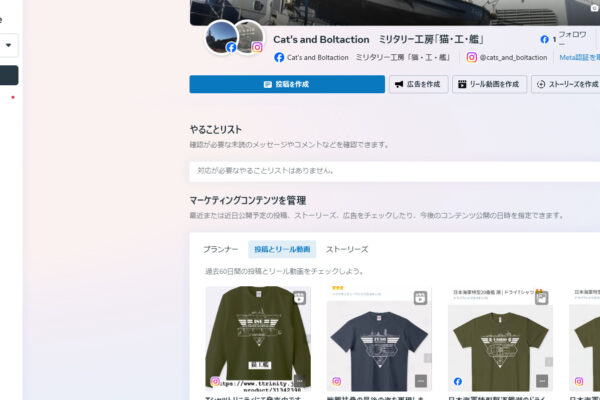
![[商品価格に関しましては、リンクが作成された時点と現時点で情報が変更されている場合がございます。] [商品価格に関しましては、リンクが作成された時点と現時点で情報が変更されている場合がございます。]](https://hbb.afl.rakuten.co.jp/hgb/4682ef6f.d47e4f6a.4682ef70.b34ead15/?me_id=1397035&item_id=10000164&pc=https%3A%2F%2Fthumbnail.image.rakuten.co.jp%2F%400_mall%2Faokinomori%2Fcabinet%2F10634942%2Fimgrc0090394800.jpg%3F_ex%3D240x240&s=240x240&t=picttext)

