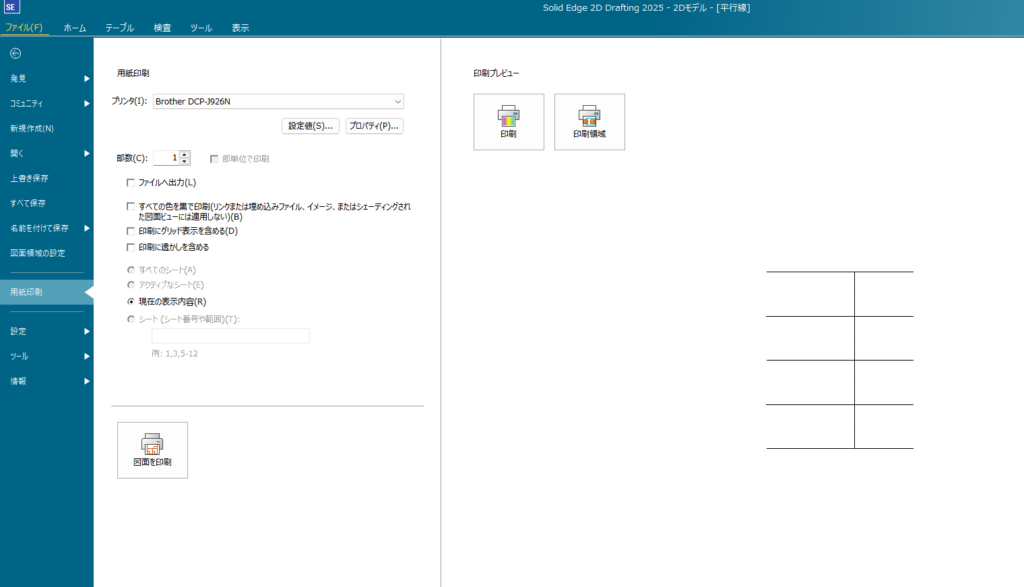
了解です!以下に「Solid Edge 2D Draftingの印刷方法」に関するブログ記事のドラフトをご用意しました。初心者向けにわかりやすくまとめつつ、画像や図面データの印刷時のポイントも盛り込んでいます。
Solid Edge 2D Draftingで図面を印刷する方法|初心者向けガイド
こんにちは!今回は、無料で使える2D CADソフト「Solid Edge 2D Drafting」で作成した図面を、きれいに印刷する方法をご紹介します。初めて使う方にもわかりやすいように、手順をひとつずつ解説していきます。
Solid Edge 2D Draftingとは?
「Solid Edge 2D Drafting」は、SIEMENSが提供する無料の2D CADソフトです。商用利用も可能で、製造業や建築、機械設計の分野でも活用されています。AutoCADに似た操作感があり、図面作成・編集・寸法記入などがスムーズに行えます。
印刷前にチェックしたい3つのポイント
- 用紙サイズと縮尺の設定
印刷前に、自分の図面がどの用紙サイズ(A3・A4など)に収まるかを確認しましょう。また、1:1や1:2など、適切な縮尺で印刷することが大切です。 - プリンタの設定
Windowsに接続されているプリンタのドライバがSolid Edgeで正しく認識されているかを確認します。PDF印刷用に仮想プリンタ(例:Microsoft Print to PDF)も利用可能です。 - 枠や図枠が切れないように調整
用紙の余白やプリンタの印刷可能領域によって、図面の一部が切れてしまうことがあります。ビュー配置を調整してから印刷しましょう。
Solid Edge 2D Draftingで印刷する手順
① 印刷したい図面ファイルを開く
まず、Solid Edge 2D Draftingを起動し、印刷したい図面(.dftファイル)を開きます。
② 「ファイル」→「印刷」へ進む
画面左上の【ファイル】メニューをクリックし、【印刷】を選択します。ここで印刷設定ウィンドウが開きます。
③ プリンタの選択と用紙サイズ設定
- 「プリンタ」:使用するプリンタまたは「Microsoft Print to PDF」を選択
- 「用紙サイズ」:A4、A3など希望のサイズを選ぶ
- 「印刷の向き」:縦 or 横
④ 印刷領域の指定
- 「図面全体」または「選択した範囲」を選択可能です
- 「スケール設定」では、1:1(実寸)や1:2など、目的に応じた縮尺を設定
⑤ プレビューで確認し、「印刷」をクリック
「印刷プレビュー」で実際の出力イメージを確認できます。問題がなければ【印刷】ボタンを押して完了!
よくある質問(FAQ)
Q:PDFで保存したい場合は?
A:プリンタ設定で「Microsoft Print to PDF」や「CubePDF」などを選べば、PDFとして保存できます。
Q:線がかすれて印刷される…
A:図面内の線の太さ(Line Width)が細すぎる可能性があります。プロパティから調整しましょう。
Q:印刷が切れてしまう…
A:用紙サイズと印刷可能領域を再確認し、図面の配置やスケールを調整してみてください。
まとめ
Solid Edge 2D Draftingでの印刷は、一見シンプルですが、用紙サイズやスケール、プリンタの設定など、意外と注意する点が多いです。慣れてくると、PDF図面の作成や現場向けの印刷物も簡単に仕上げられますよ!
次回は「図枠テンプレートの活用法」や「レイヤーの使い方」もご紹介予定です。ぜひお楽しみに!
必要であれば、この記事に合わせて印刷画面のスクリーンショットやPDF出力例も掲載できます。ご希望があればデザイン調整もできますよ!
ありがとうございます、ナイスな追加ポイントです!
Solid Edge 2D Draftingでは、**複数のシート(タブ)**をまとめて1つのPDFに出力したり、連続印刷することができます。これを活用すると、複数図面を一括で出力できてとても便利です。
以下に、**「シート(タブ)を使って図面を合体させて印刷・PDF化する方法」**の解説を追記用としてご用意しました。
複数の図面をまとめて印刷・PDFにするには?
Solid Edge 2D Draftingでは、1つの図面ファイル(.dft)の中に複数のシート(タブ)を作成できます。例えば、「表紙」「寸法図」「部品図」などをそれぞれ別のシートに配置しておき、それを一括印刷または一つのPDFにまとめて出力することが可能です。
シート(Sheet)を使って図面をまとめる方法
① 新しいシートを追加する
画面下部のタブ(「Sheet1」「Sheet2」など)を右クリックして「新しいシートを挿入」。これで複数ページの図面構成ができます。
② 各シートに図面を配置
各タブ(シート)を切り替えて、それぞれの図面を作成または配置します。例えば、1ページ目に組立図、2ページ目に部品詳細、3ページ目に寸法表など。
複数シートを一括印刷する手順
- **「ファイル」>「印刷」**を開きます
- プリンタや用紙サイズなどを設定
- 「すべてのシートを印刷」にチェックを入れる
- これで「Sheet1」「Sheet2」…など、すべてのシートが印刷対象になります
- 「印刷プレビュー」で全ページ確認
- OKで印刷!または「Microsoft Print to PDF」などを選んでPDF化
メリット
- 図面を1ファイルで管理しやすい
- PDF納品用に複数ページまとめて出力可能
- 図面ごとに個別のレイアウトを持たせられる(縮尺や枠など)
ちょっとした応用例
- Sheet1:表紙や目次
- Sheet2:全体図
- Sheet3:詳細図1
- Sheet4:詳細図2
- Sheet5:部品リスト(BOM)
→ これを1つのPDFファイルとしてクライアントに送付できるので、印象もよく整理されます。
まとめ
Solid Edge 2D Draftingでは、複数のタブ(シート)を活用して図面をまとめ、印刷・PDF化できます。特に業務用途や納品物としてPDFを扱う場合、シート機能を使ったページ構成は非常に役立ちます。
「1ページずつPDF出力して、後からPDF編集ソフトで結合…」という手間が省けるので、ぜひ覚えて活用してみてください!
この内容をさっきのブログ記事の後半に追加する形で再構成することもできます。統合して仕上げましょうか?
** PR ** 目がかすむ、ぼやける。目の悩み解消解消に。
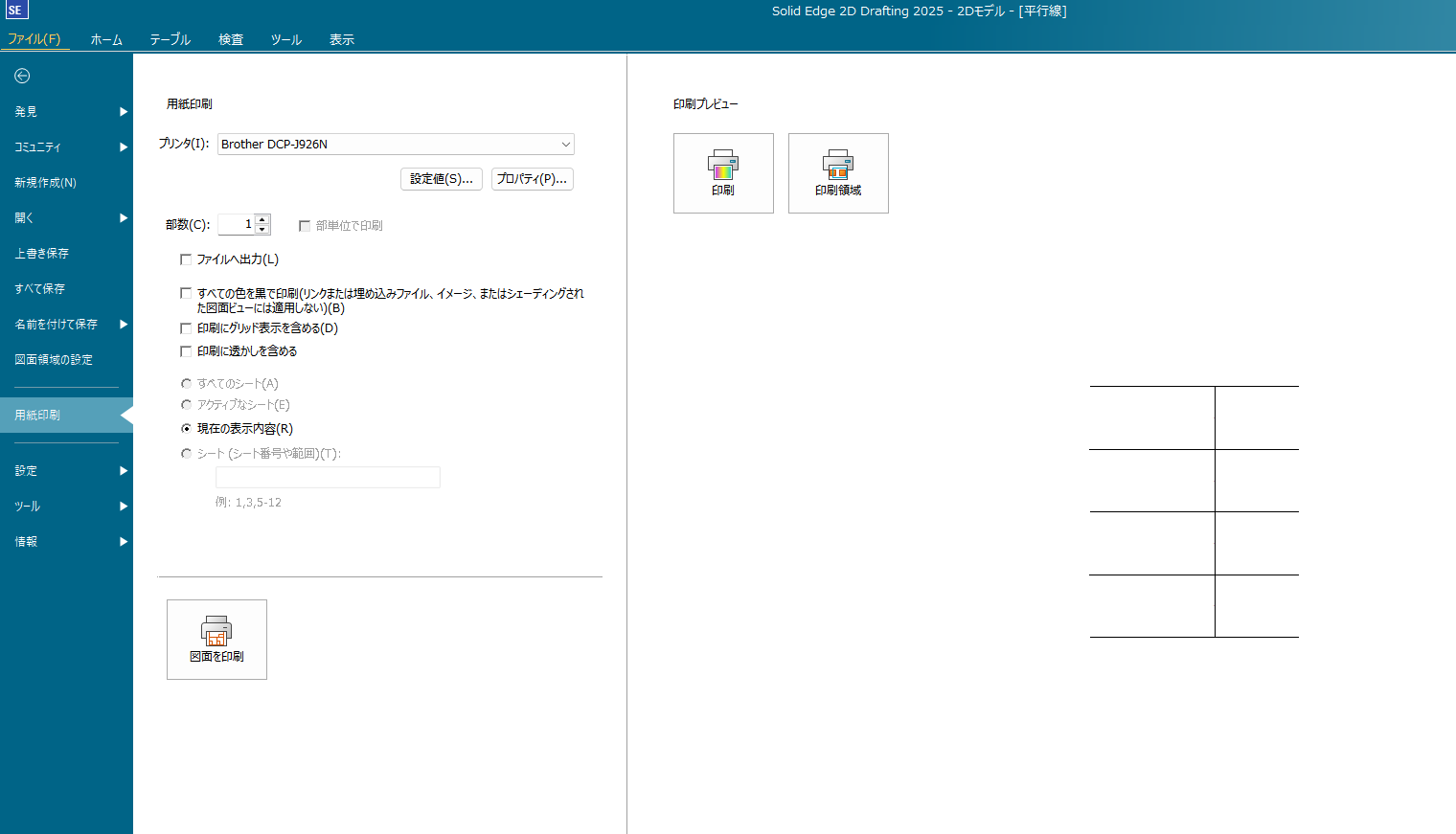


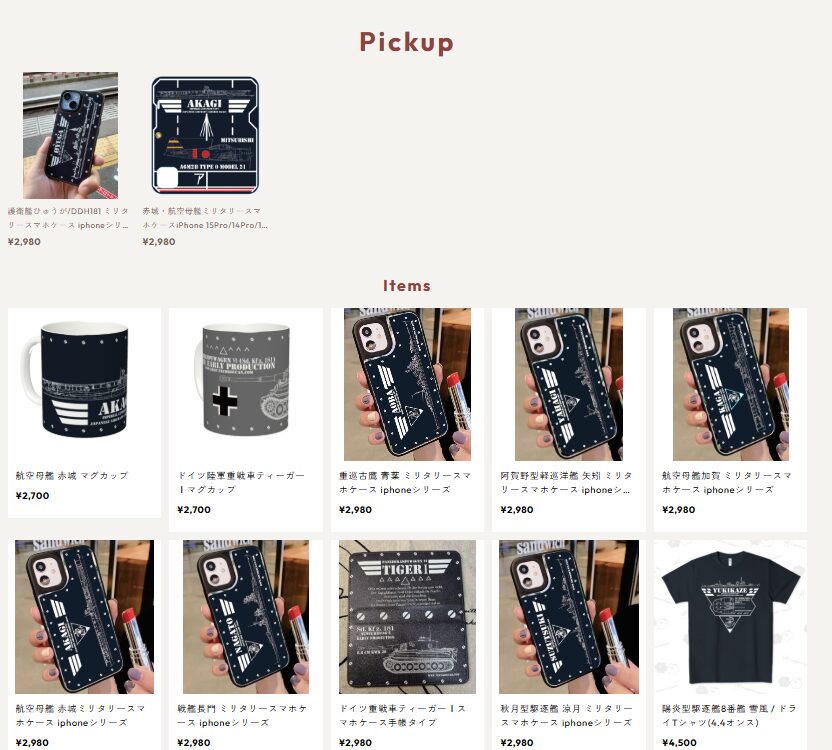
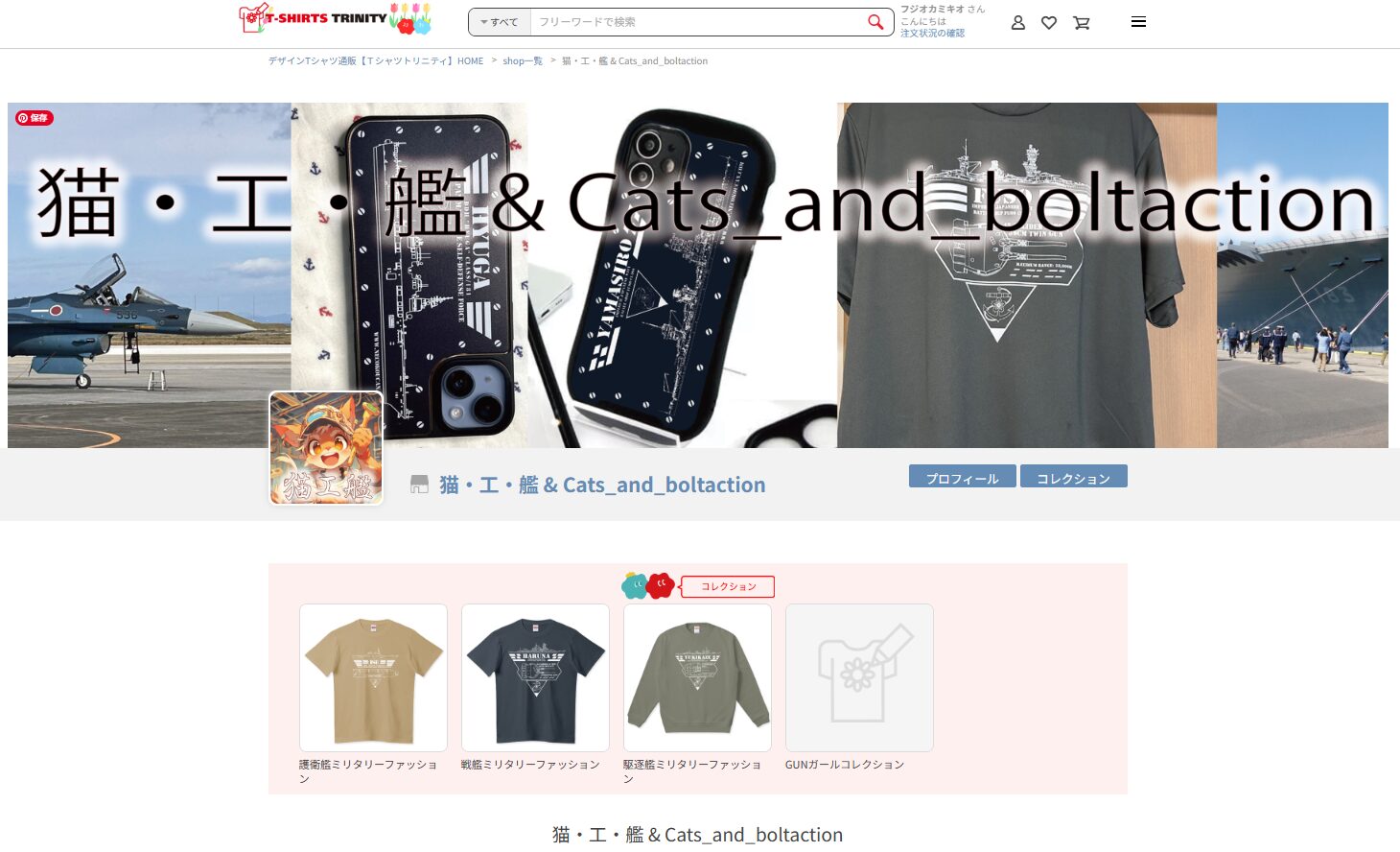
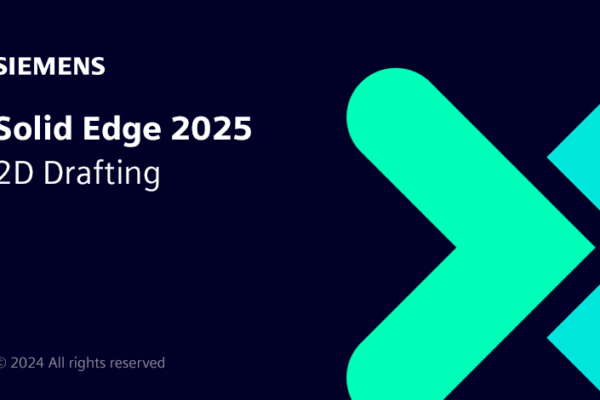
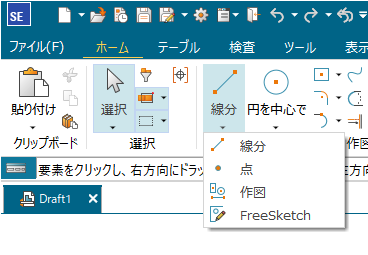
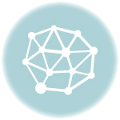
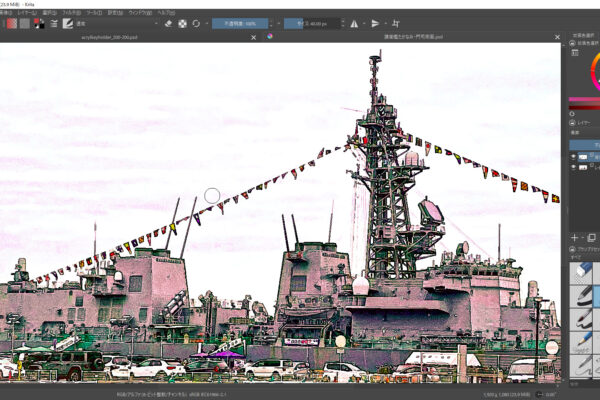
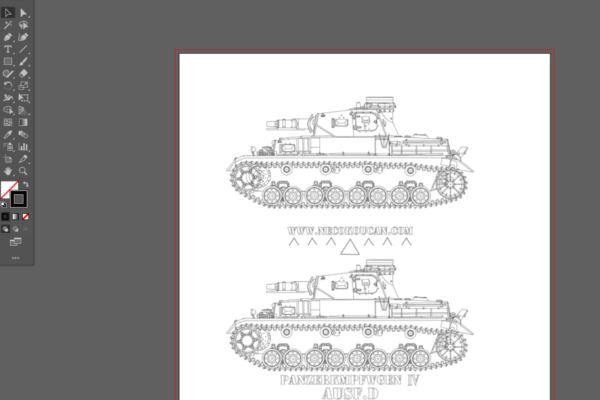
![[商品価格に関しましては、リンクが作成された時点と現時点で情報が変更されている場合がございます。] [商品価格に関しましては、リンクが作成された時点と現時点で情報が変更されている場合がございます。]](https://hbb.afl.rakuten.co.jp/hgb/4682ef6f.d47e4f6a.4682ef70.b34ead15/?me_id=1397035&item_id=10000164&pc=https%3A%2F%2Fthumbnail.image.rakuten.co.jp%2F%400_mall%2Faokinomori%2Fcabinet%2F10634942%2Fimgrc0090394800.jpg%3F_ex%3D240x240&s=240x240&t=picttext)

