コマンドパレット???なにそれおいしいの?
今回まじで、おなかがすいて夕飯食べたい時間帯だったので真剣にそう思った次第。
まずはここを参照。
Windows ターミナルのコマンド パレット | Microsoft Learn
すこしややこしい話ですが、いまビジュアルスタジオコードを利用してRust言語でかつ、コパイロット君にプロンプト(日本語で)指示をしてテキストベース・コンソール画面ベースの簡単ゲームにはまっております。
そのビジュアルスタジオコードが結構優秀かつ複雑で、どうも障害がでるようになったのです。
<-関連記事はこちらから
ここでもちろんコパイロット君にそのまま訪ねてみました。
自分
自分 が送信しました:
ビジュアルスタジオコードでデバックのときにLLDBを指定すると、「Cannot start debugging because no launch configuration has been provided.」が表示されJOSNのソースが開いてデバックが出来なくなりました。対策は?
コパイロット君の回答は。
Copilot
画像を分析しています: プライバシーを保護するために顔がぼやける可能性があります(なぜかビジュアルスタジオコードのロゴマークを認識していた。理由が不明)
Copilot が送信しました:
探す
デバッグの際に「Cannot start debugging because no launch configuration has been provided.」というエラーメッセージが表示される場合、
launch.jsonファイルが正しく設定されていない可能性があります。以下の手順で対策を試してみてください:
- コマンドパレットを開く:
Ctrl+Shift+P(macOSではCmd+Shift+P)を押してコマンドパレットを開きます。(OowerShellを開いて)launch.jsonを開く: 「Open launch.json」と入力し、launch.jsonファイルを開くか新規作成します。- 設定を追加:
launch.jsonファイルに以下のようなLLDB用の設定を追加します。
{
"version": "0.2.0",
"configurations": [
{
"name": "LLDB",
"type": "cppdbg",
"request": "launch",
"program": "${workspaceFolder}/your_program",
"args": [],
"stopAtEntry": false,
"cwd": "${workspaceFolder}",
"environment": [],
"externalConsole": false,
"MIMode": "lldb",
"setupCommands": [
{
"description": "Enable pretty-printing for gdb",
"text": "-enable-pretty-printing",
"ignoreFailures": true
}
],
"preLaunchTask": "",
"miDebuggerPath": "/usr/bin/lldb",
"logging": {
"engineLogging": true
}
}
]
}
- 保存してデバッグを再試行:
launch.jsonファイルを保存し、再度デバッグを開始します。これで問題が解決しない場合は、Visual Studio Codeのドキュメントを参照するか、LLDBが正しくインストールされているか確認してください。
何か他にお手伝いできることがあれば教えてください!
という事例が発生したのです。
コマンドパレットとは?
コパイロット君が出した回答にある
1.コマンドパレットを開く: Ctrl+Shift+P(macOSではCmd+Shift+P)を押してコマンドパレットを開きます。
Windows ターミナルのコマンド パレット | Microsoft Learn ここにも記載あり。
もう一度、Microsoftの記事を Windows ターミナルのコマンド パレット | Microsoft Learn
コマンド パレットの起動
コマンド パレットを起動するには、Ctrl+Shift+P キーを押します。 これは、キー バインドに
commandPaletteコマンドを追加することでカスタマイズできます。
そこには、このように書かれています。ではキーバインドとは?
キーバインド IT用語『キーバインド』の意味とは?仕組みや設定方法も徹底解説 – ITとPCに関連する用語の解説 (stylemap.co.jp)
結論 キー バインドに commandPalette コマンドを追加することでカスタマイズできます。
ようは、キーバインドに何かしら追加設定すればよい?ということでしょうか。コパイロット君に尋ねます。
自分: キー バインドに commandPalette コマンドを追加することでカスタマイズ方法を教えてください。
Copilot が送信しました:
キー バインドに
commandPaletteコマンドを追加するには、以下の手順を実行します。
- 設定ファイルを開く:
- Windows Terminalの場合、
settings.jsonファイルを開きます。- Visual Studio Code (VSCode)の場合、
keybindings.jsonファイルを開きます。- コマンドを追加:
JSON
commandPaletteコマンドを追加し、希望のキー バインドを設定します。例えば、Ctrl+Shift+Pキーでコマンドパレットを呼び出す場合、以下のように記述します。{ "command": "commandPalette", "keys": "ctrl+shift+p" }- 設定を保存:
- 設定ファイルを保存し、エディタやターミナルを再起動します。
これで、指定したキー バインドでコマンドパレットを呼び出せるようになります123。
他に何かお手伝いできることはありますか?
さらに具体的な操作方法を。
Windows Terminalの場合、settings.jsonファイルを開きます。の方法を詳しく
Copilot が送信しました:
Windows Terminalで
settings.jsonファイルを開く方法は以下の通りです:
- Windows Terminalを開く:
- スタートメニューから「Windows Terminal」を検索して開きます。
- 設定メニューを開く:
- Windows Terminalの上部にあるドロップダウンメニュー(矢印アイコン)をクリックし、「設定」を選択します。
- 設定ファイルを開く:
- 設定ウィンドウが開いたら、Shiftキーを押しながら「設定」をクリックします。これにより、既定のテキストエディタで
settings.jsonファイルが開きます1。- PowerShellを使用して開く:
- もう一つの方法として、PowerShellを使用して直接
settings.jsonファイルを開くこともできます。以下のコマンドをPowerShellに入力して実行します:notepad $env:LocalAppData\Packages\Microsoft.WindowsTerminal_8wekyb3d8bbwe\LocalState\settings.json- このコマンドを実行すると、メモ帳で
settings.jsonファイルが開きます2。これで、
settings.jsonファイルを開いて編集することができます。何か他にお手伝いできることがあれば教えてください!
まずはウインドウズターミナルを起動です。
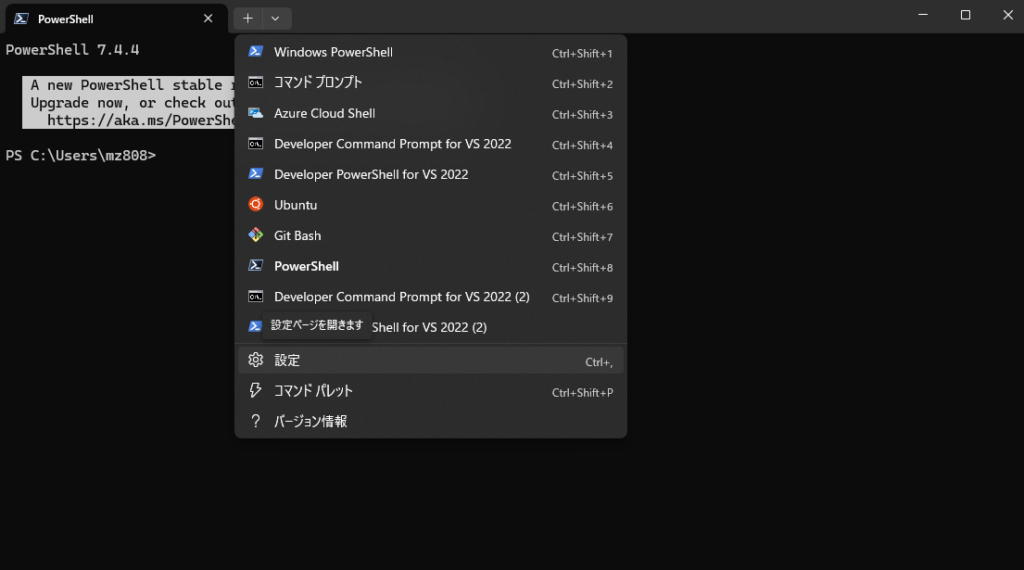
確かに設定がありました。
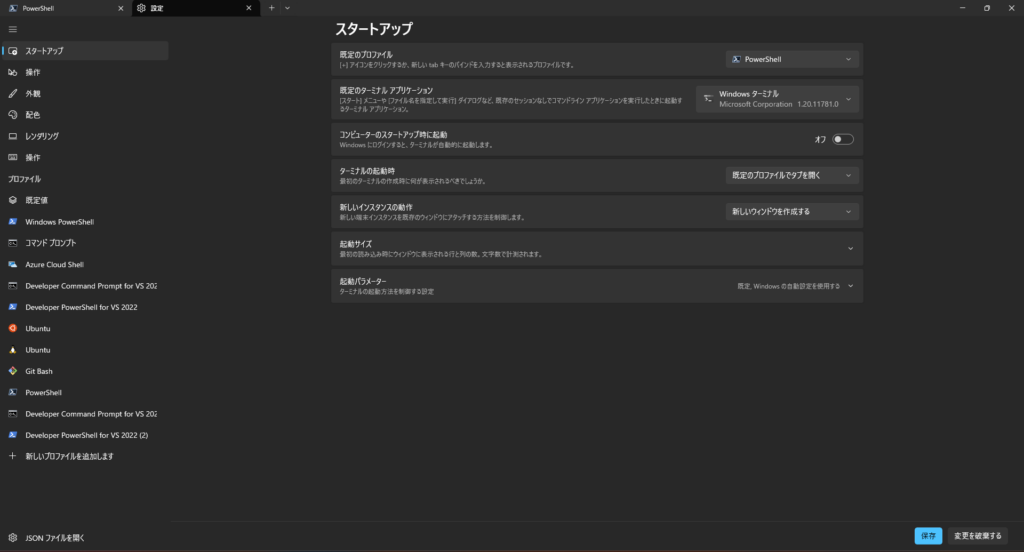
おおおおっ。(宝の山を発見したような気分(^^♪ )
「設定ウィンドウが開いたら、Shiftキーを押しながら「設定」をクリックします。これにより、既定のテキストエディタでsettings.jsonファイルが開きます1。」とありますが、上記画面の「左下」に
ギアアイコンの「JOSNファイルを開く」があるじゃないですか。クリックすると、
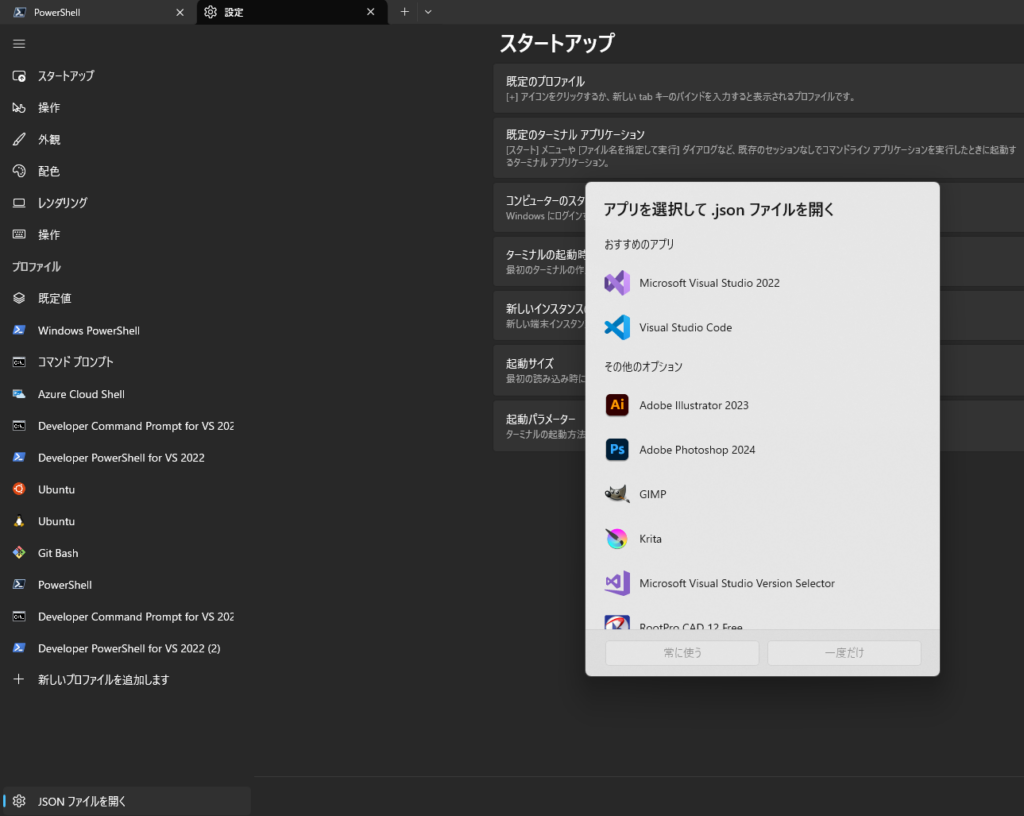
どのプログラムから開くかを選択できましたので、ビジュアルスタジオコードを選択。
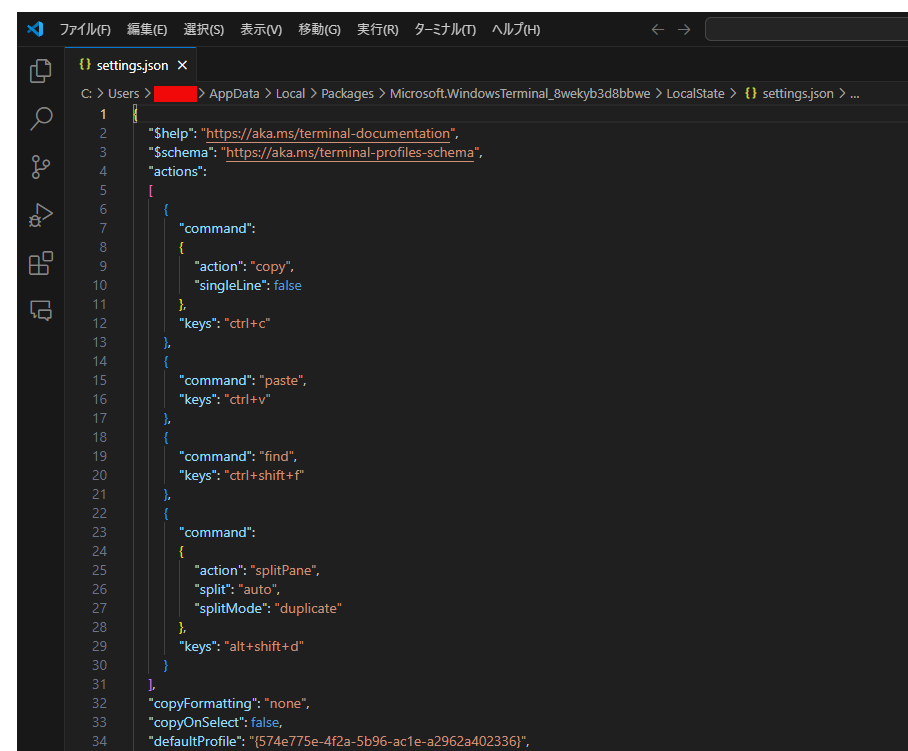
なるほど、こういう仕組みなのか!!!
たしかに、ショートカットでよく使う「COPY」
{
“command”:
{
“action”: “copy”,
“singleLine”: false
},
“keys”: “ctrl+c”
},
なるほどです。では進みましょう。
コマンドを追加:
{ "command": "commandPalette", "keys": "ctrl+shift+p" }
やってみましょう。
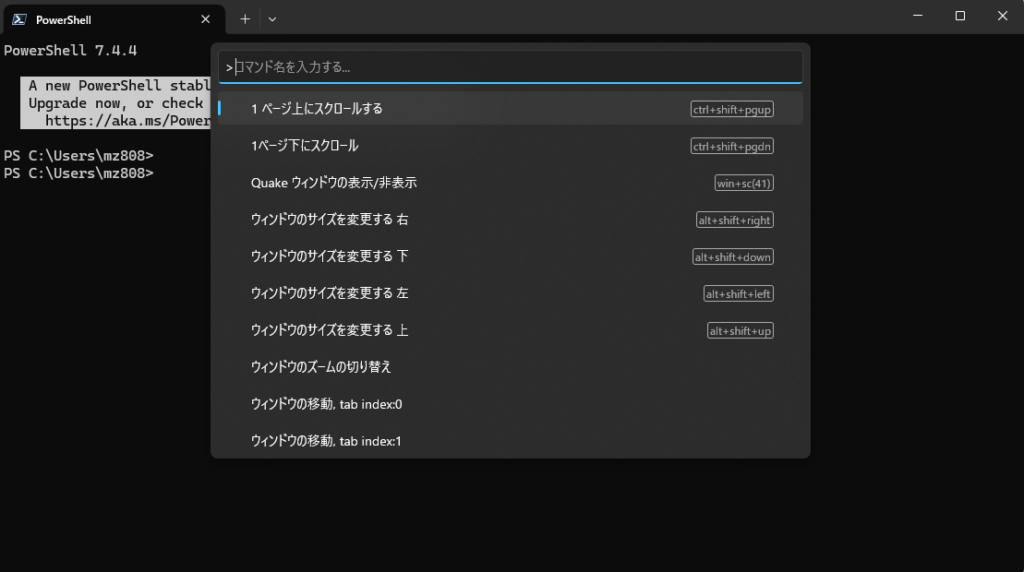
ここに「launch.jsonを開く: 「Open launch.json」と入力し、launch.jsonファイルを開くか新規作成します。」
ところが、Open launch.jsonと入力しても該当するコマンドがない と怒られます。
launch.jsonをビジュアルスタジオコードで探してみることにします。
https://command-lab.com/tech/vscode-launchjson
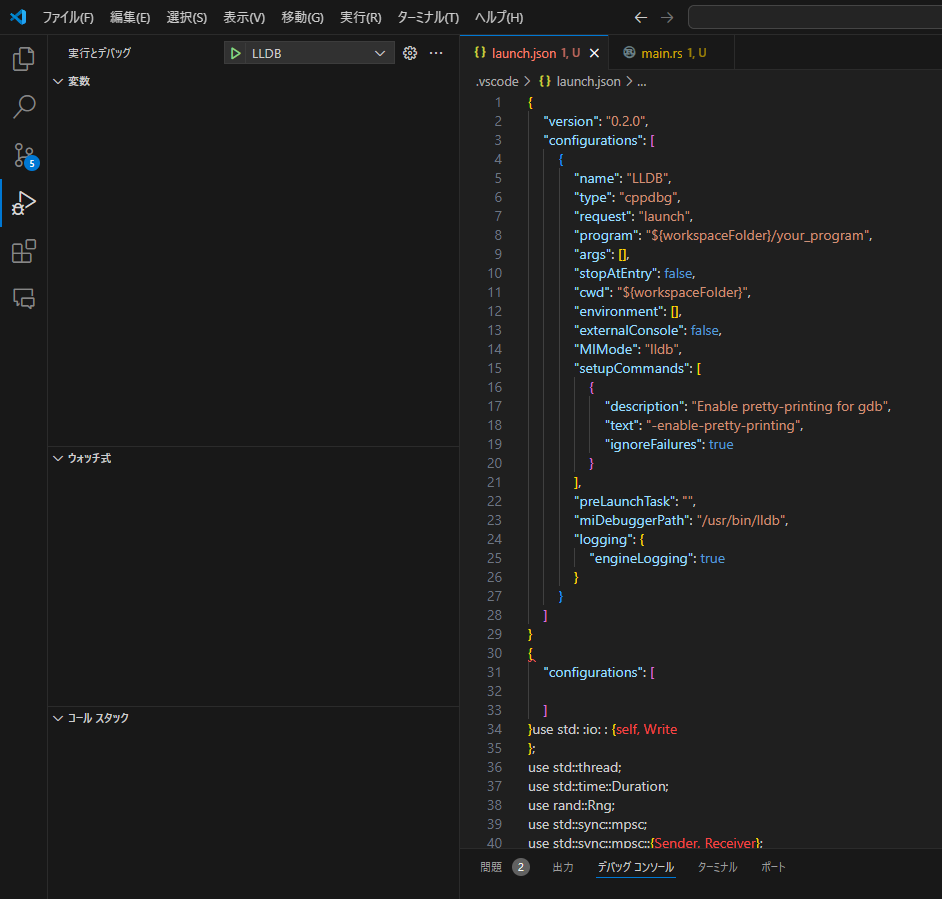
と、コードを先頭に追加してみましたが、変化無。
一旦保留とします。もしかして、新規にプロジェクトを作ればうまくいくのかも?
—————————————————————————————————————
//// PR ///
取扱いコース が豊富! 無料体験コースあります!
・Web制作&デザインコース
・Web制作コース
・Webデザインコース
・動画編集コース
・Pythonコース
・Javaコース
・Rubyコース
・Shopifyコース
————————————————————————————————————–
サイトマップ | ミリタリーグッズ工房「猫・工・艦」 (necokoucan.com)
【ブログ記事一覧】 | ミリタリーグッズ工房「猫・工・艦」 (necokoucan.com)
Grid
** PR ** 目がかすむ、ぼやける。目の悩み解消解消に。
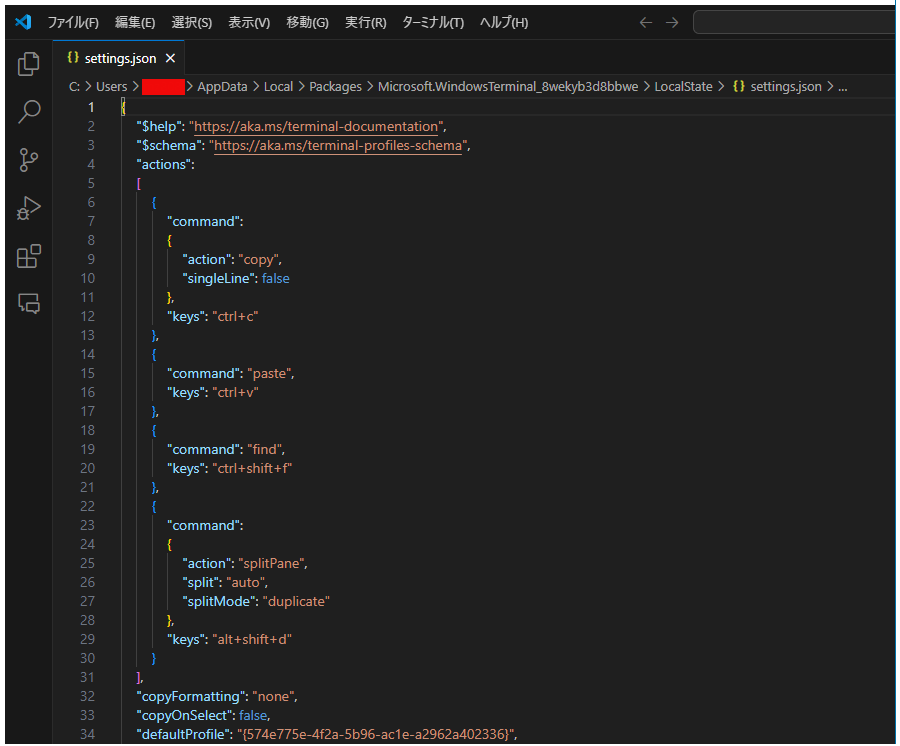


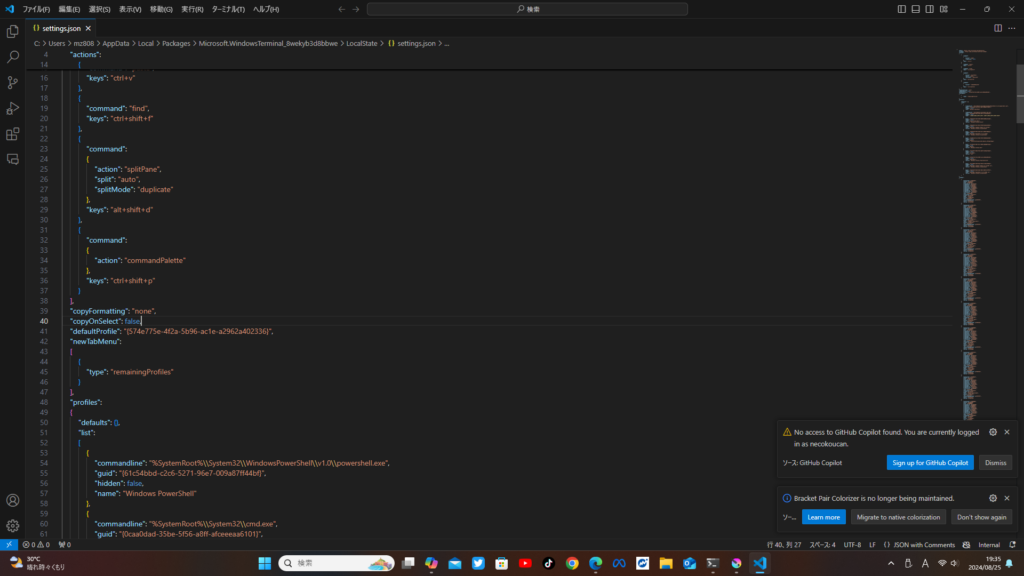
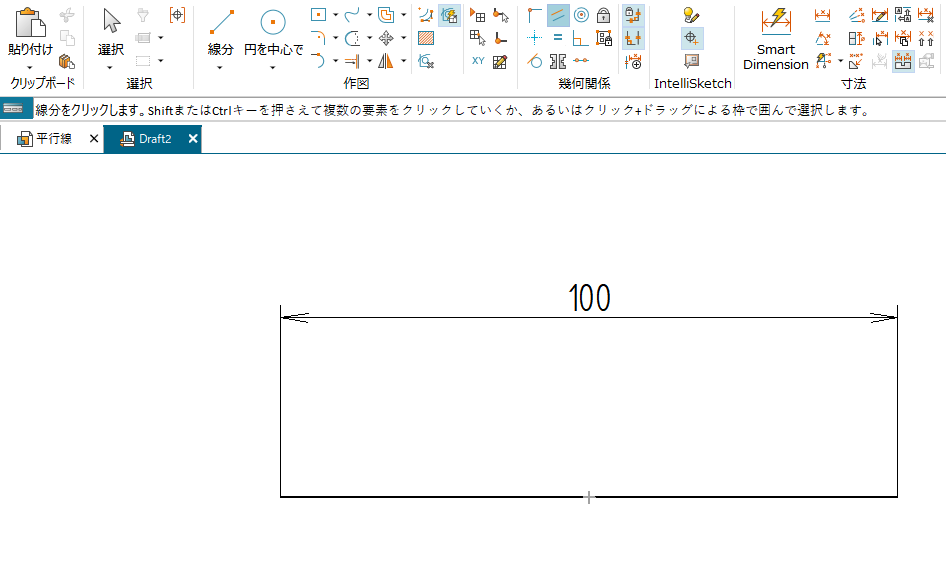

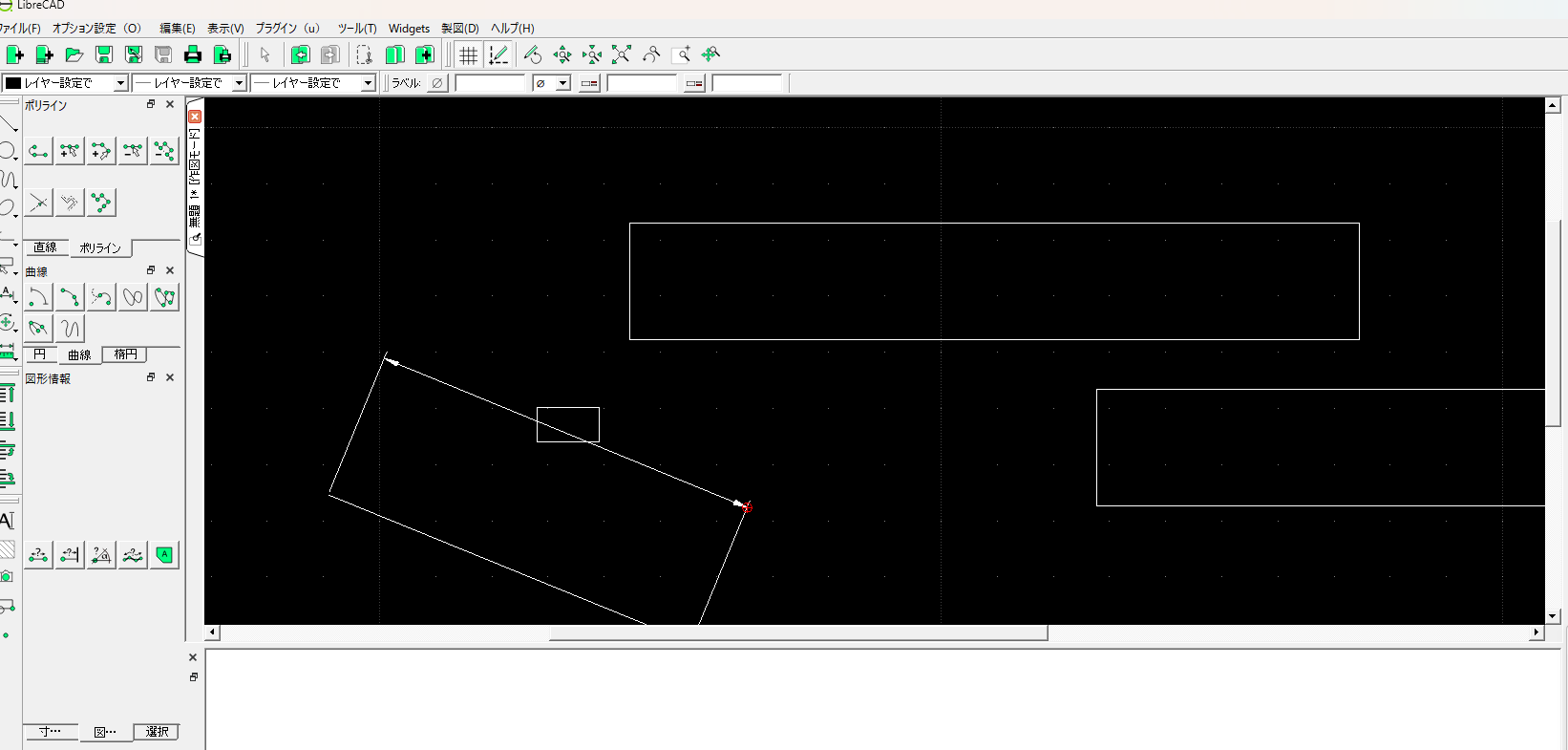

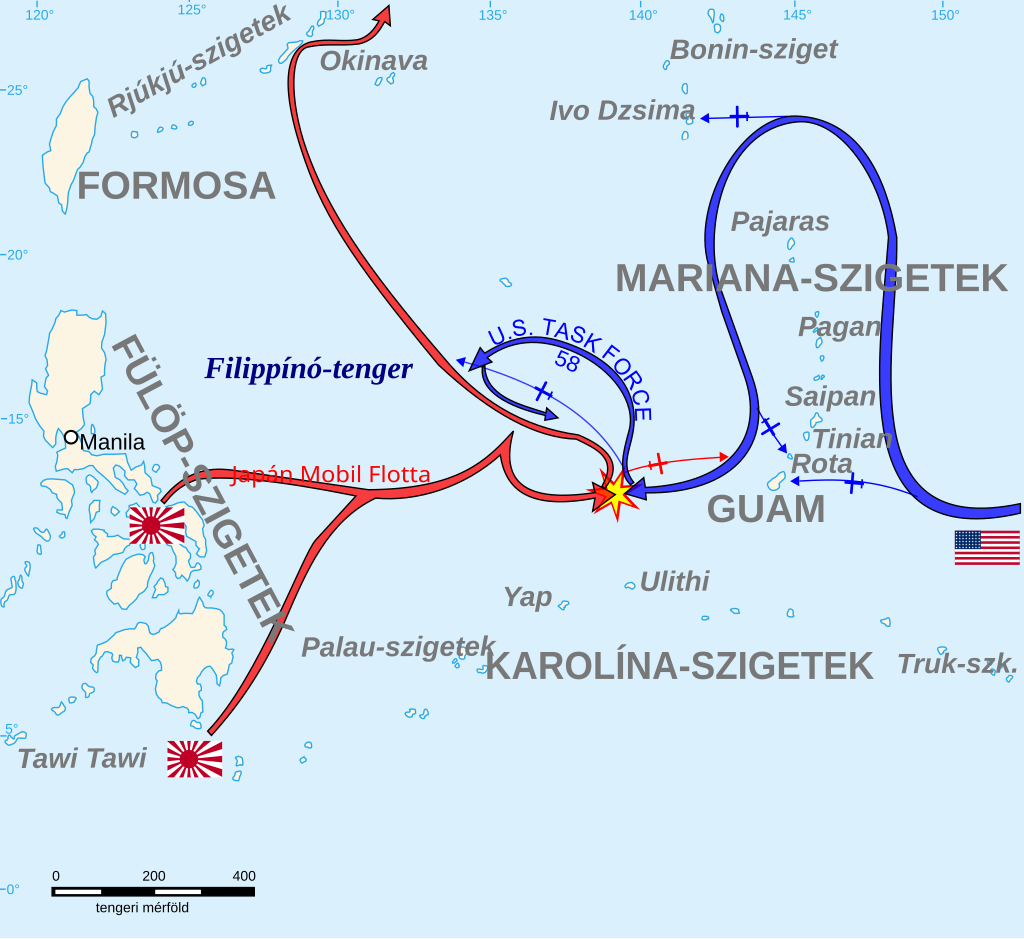

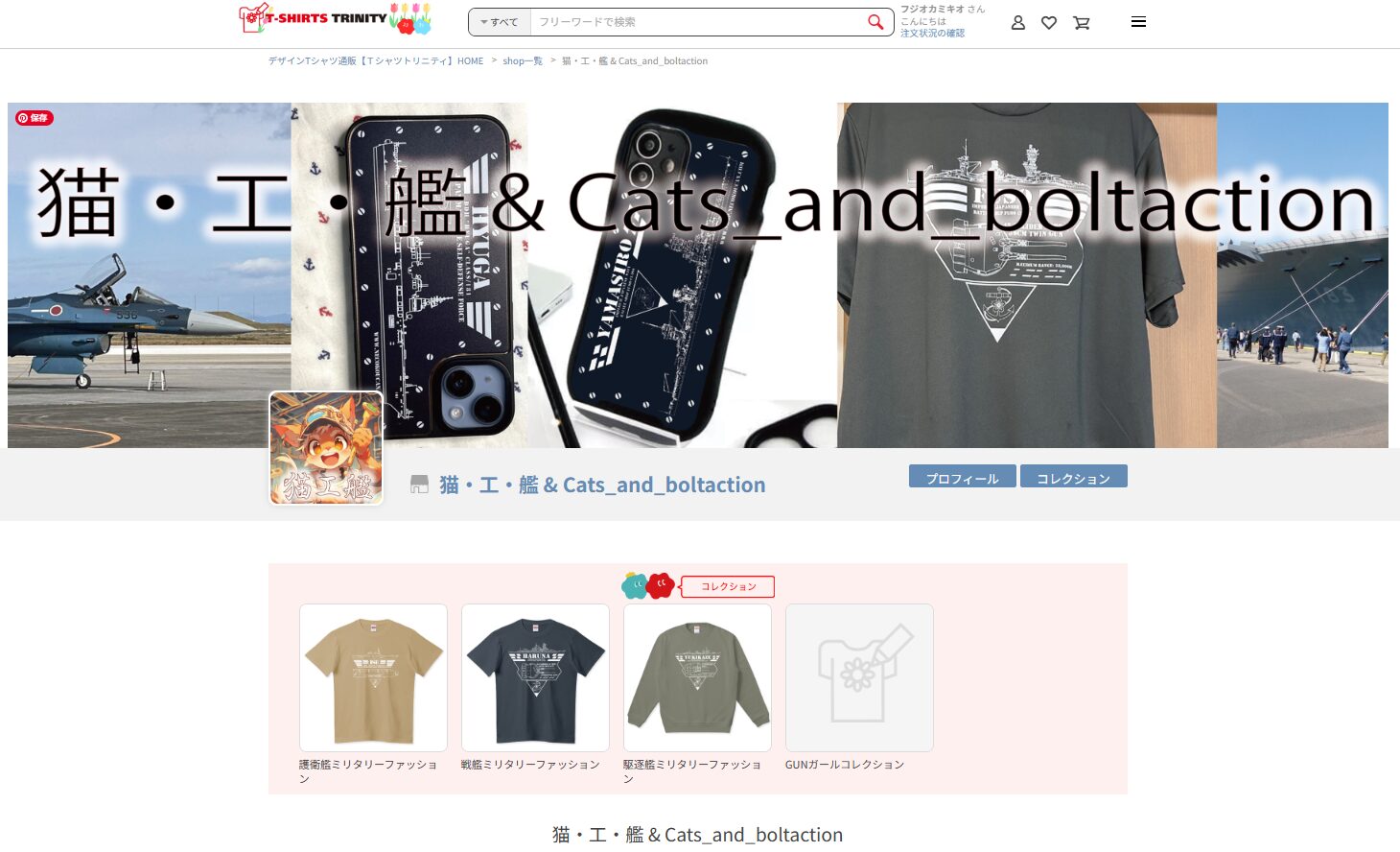
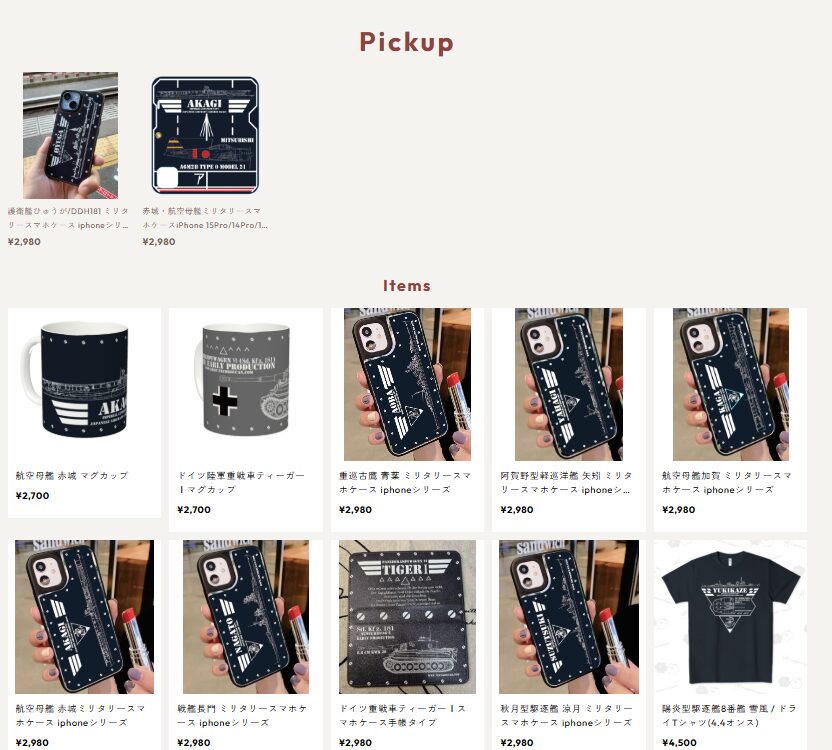
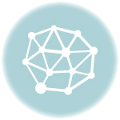

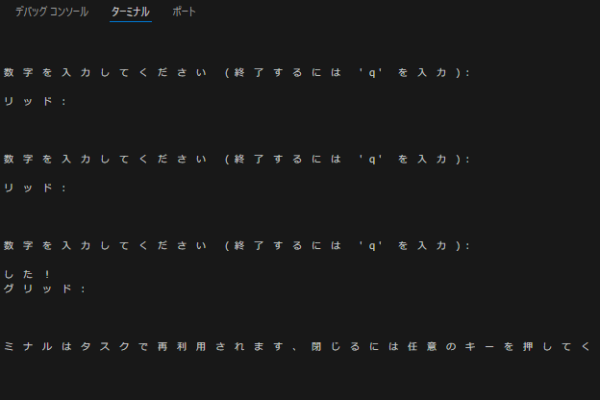
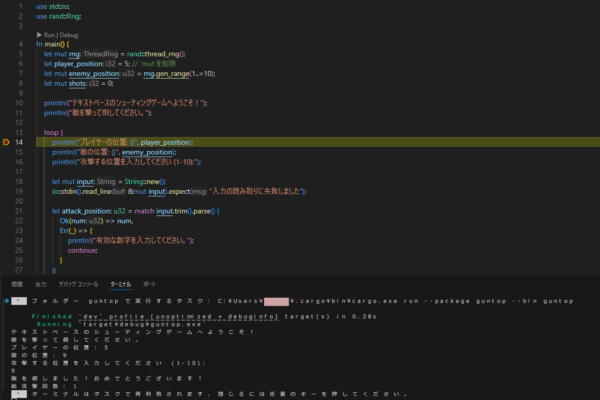
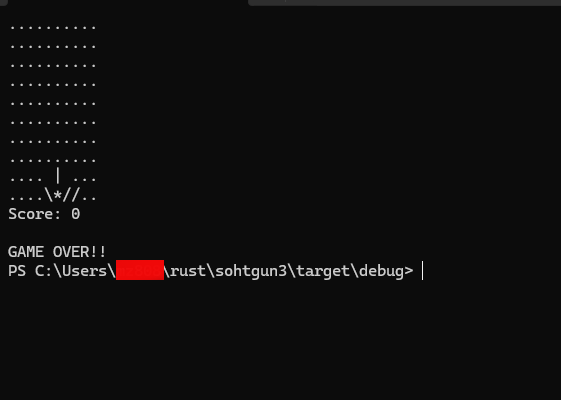
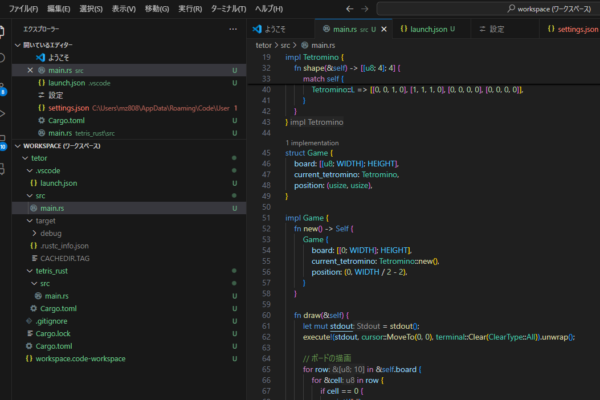
![[商品価格に関しましては、リンクが作成された時点と現時点で情報が変更されている場合がございます。] [商品価格に関しましては、リンクが作成された時点と現時点で情報が変更されている場合がございます。]](https://hbb.afl.rakuten.co.jp/hgb/4682ef6f.d47e4f6a.4682ef70.b34ead15/?me_id=1397035&item_id=10000164&pc=https%3A%2F%2Fthumbnail.image.rakuten.co.jp%2F%400_mall%2Faokinomori%2Fcabinet%2F10634942%2Fimgrc0090394800.jpg%3F_ex%3D240x240&s=240x240&t=picttext)

