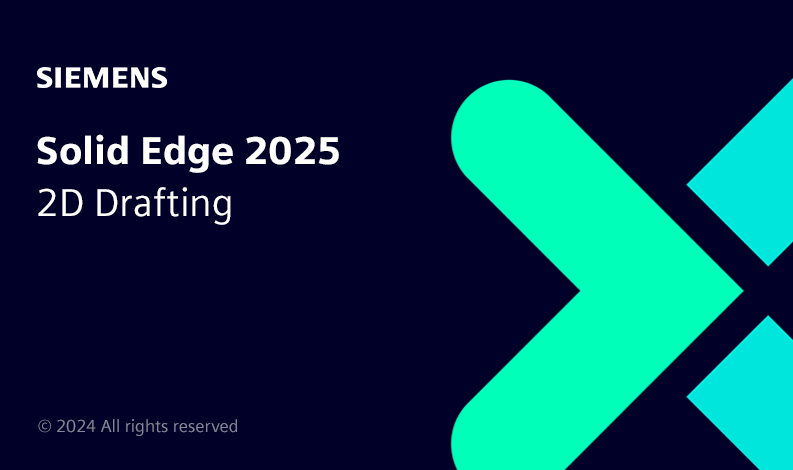
シーメンス社 無料版AUTOCAD互換2D CAD 「Solid Edge2025」は素晴らしい。
Solid Edge2025 素晴らしい使い勝手になっていました。
これは使わない手はありません。なにしろDXFとDWGのファイルが読み書きできる!
そして、無料(登録が必要)で利用できる!
これは凄いことです。
なお、正式名称は 「Solid Edge 2D drafting 2025」です。
2Dに限定した基本機能だけですが、それでもAUTOCAD互換CADの操作法を学ぶ&DXFの図面が描けること。
JWCADから脱皮して、AUTOCADに移行したい人。
AUTOCADの図面作成で派遣として働きたい!
そんな方に朗報すぎるわけです。
ここでは、「Solid Edge 2D drafting 2025」の基本を解説し、本開設は別ブログでの解説を計画しています。
今回は解説2回目
「Solid Edge 2D drafting 2025」で、直線を描いてみる。
まずは、画面を見てみましょう。
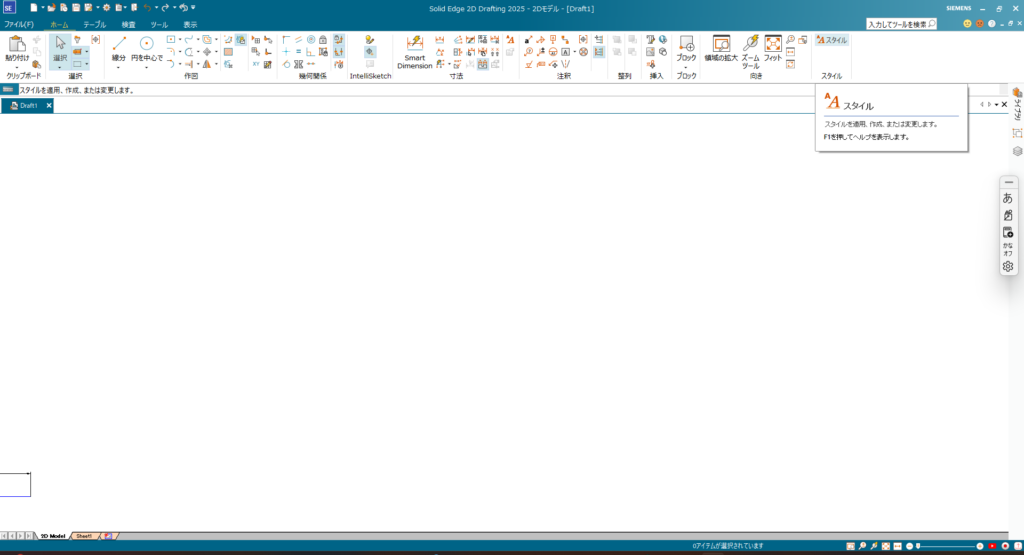
今回も、「スタイル」で、寸法線の文字が見えなかったり、小さすぎたりするので、描く図面に合った文字サイズに変更します。
1・スタイルコマンド(画面右に選択状態のスタイルアイコンをクリック)をクリック
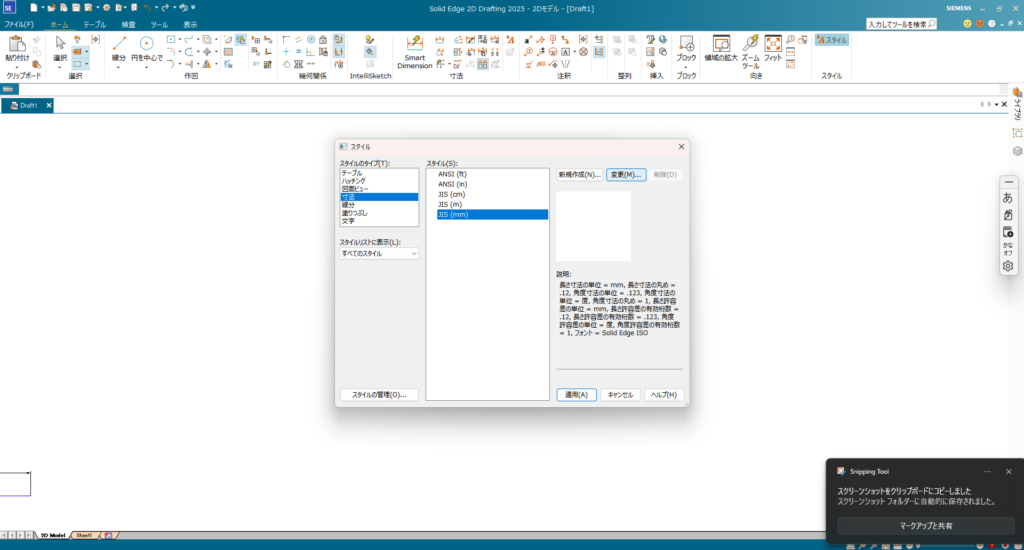
2・スタイルの画面から、スタイルのタイプから「寸法」ー>スタイル(S)から「JIS(mm)」ー>「変更」画面右にあり、変更ボタンをクリックします。
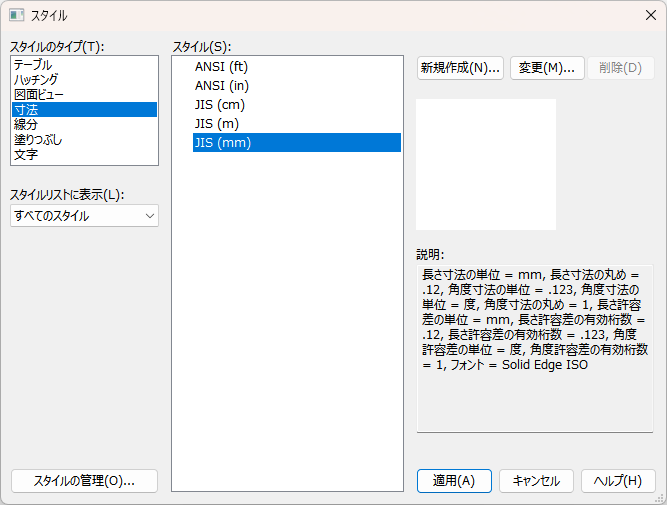
「寸法」が画面左のリストを選択ー>文字以下の列にある「フォントサイズ」の数値を今回の例では「20」に変更した後この画面下部にある「OK」ボタンをクリック
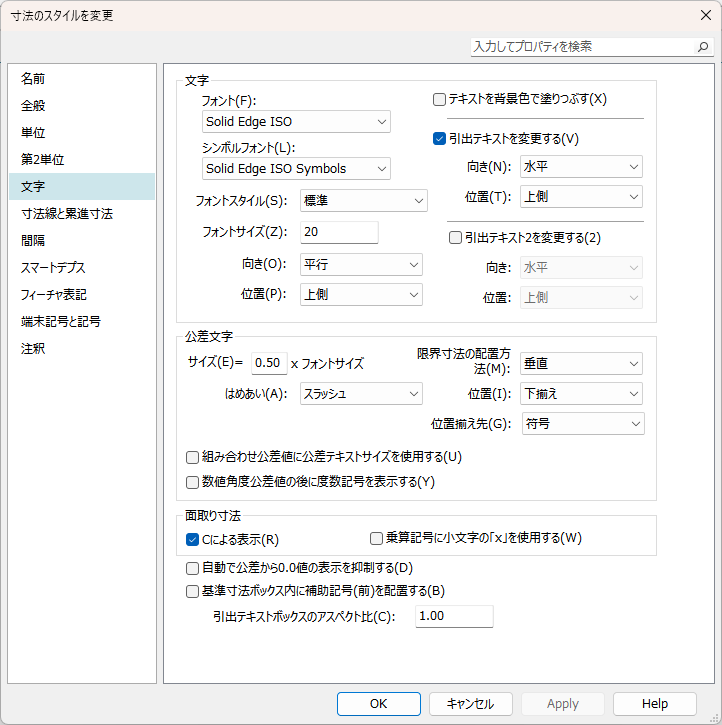
「OK」で元の画面に遷移
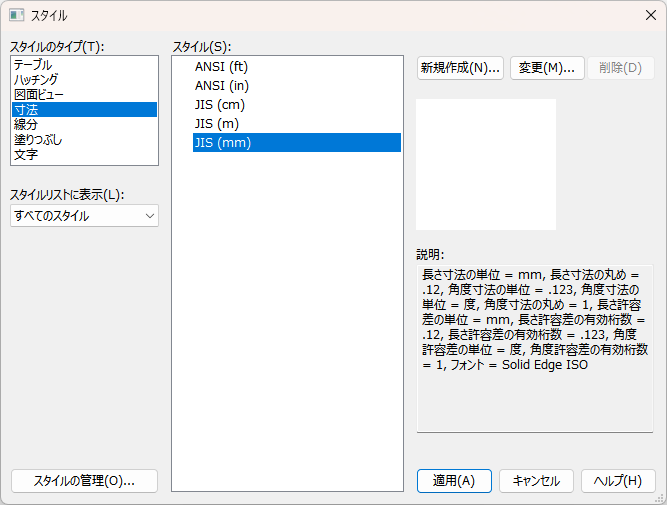
この画面左下の「適用」ボタンをクリックし、完了させます。
では、線分を描いてみます。
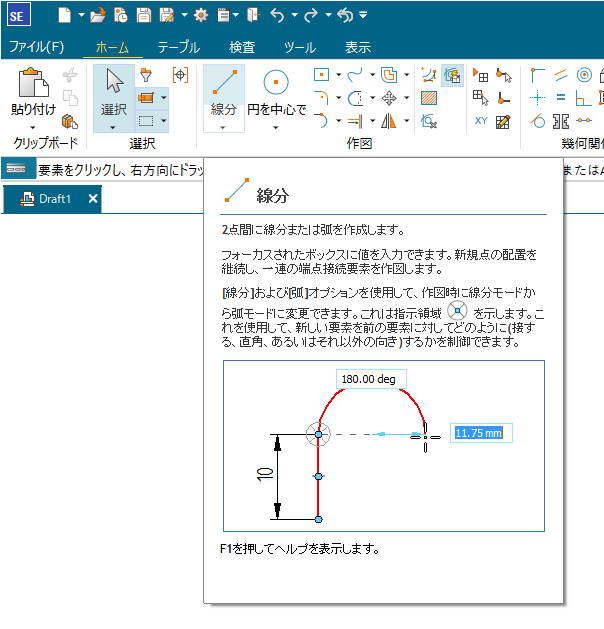
前回にひきつづき、画面の「線分」にマウスを重ねると表示されるポップアップ画面です。
この「線分」コマンドがどのような機能なのかが、わかります。
では、操作です。
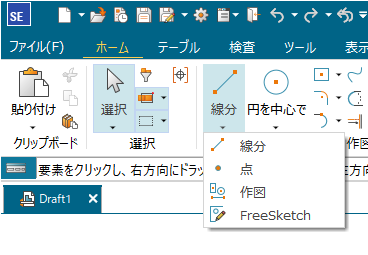
線分アイコンー>▲ この三角のマークにマウスを合わせると。
・線分
・点
・作図
・FreeSketch
が表示されます。基本は線分なので、線分をクリックします。
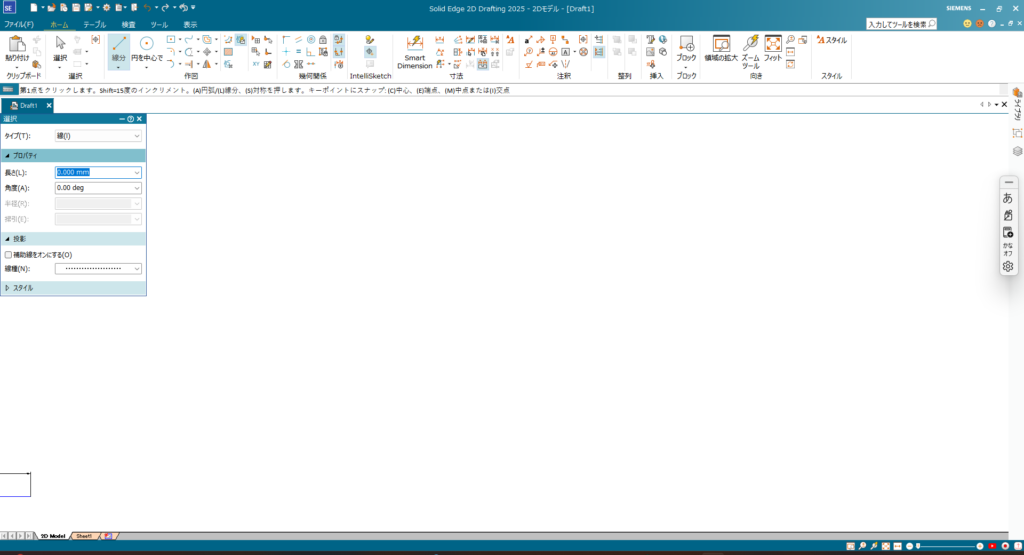
線分コマンドの詳細プロパティが設定できる画面がポップアップすます。
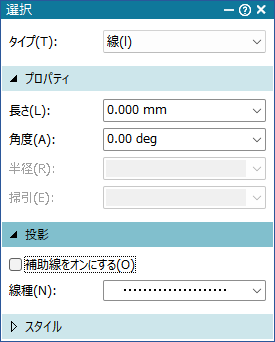
この画面では
・タイプ
・プロパティで、長さと角度を設定
・投影ー>いまはそのままにしておきます。
・スタイル ここで、線分の色・線幅・線のタイプ(直線・一点鎖線・点線の線種)を設定して、描きます。
設定は、長さ1000mm 角度は0°(水平線)とし、色は赤、線種は一点鎖線を設定します。
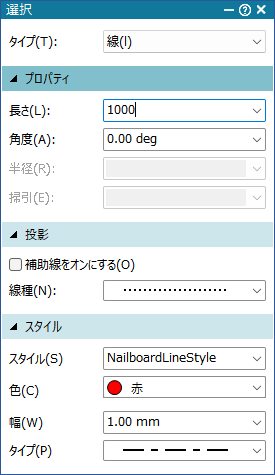
画面の任意の場所にマウスを移動すると
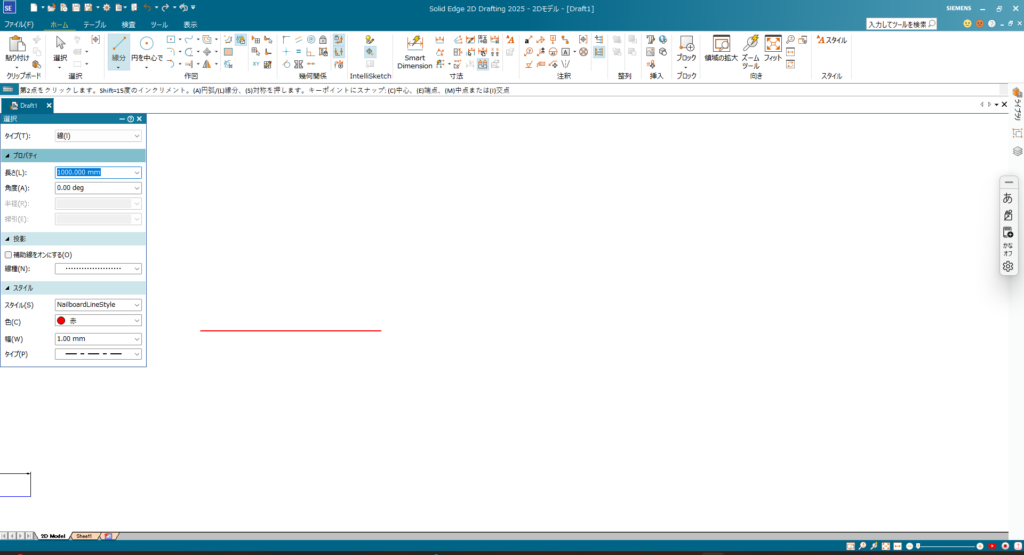
マウスカーソルに始点(マウスポインタの地点)から1000mmの水平線が表示され、クリックするとその位置で描画されます。
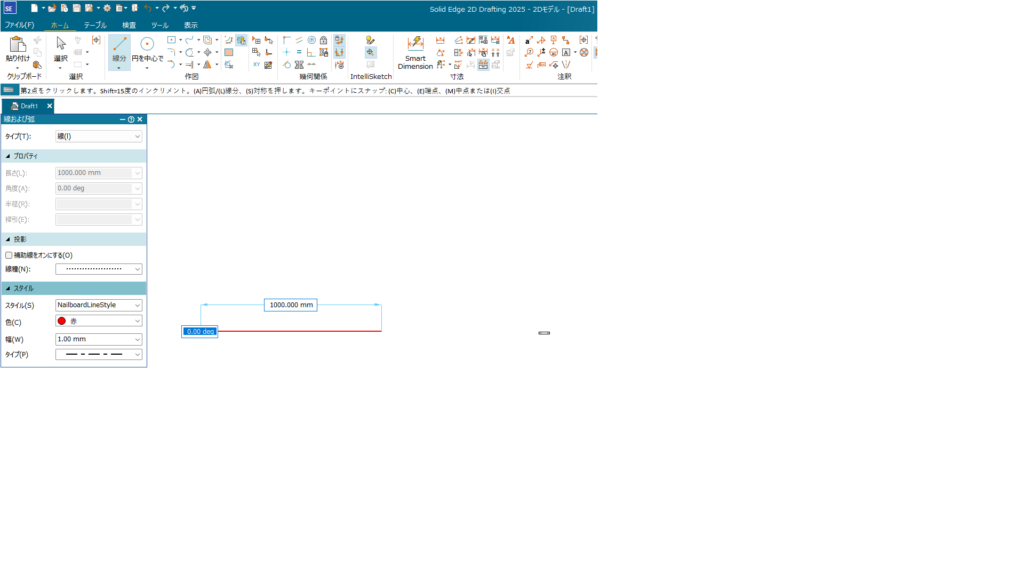
たたし、注意点ですが、そのままマウスを移動すると、線角度が変わってしまって現在の角度になってしまいます。マウスを調整し、角度0°の水平にして、エンターキー(Enter)を押して決定します。
ところが、ありがたい?ことにその時点で始点からはじまって、1000mmの水平線が描かれるのですが、始点の反対、終点(始点・終点の考えは大切なので記憶しましょう)からさらに「次の線分」が描かれています。
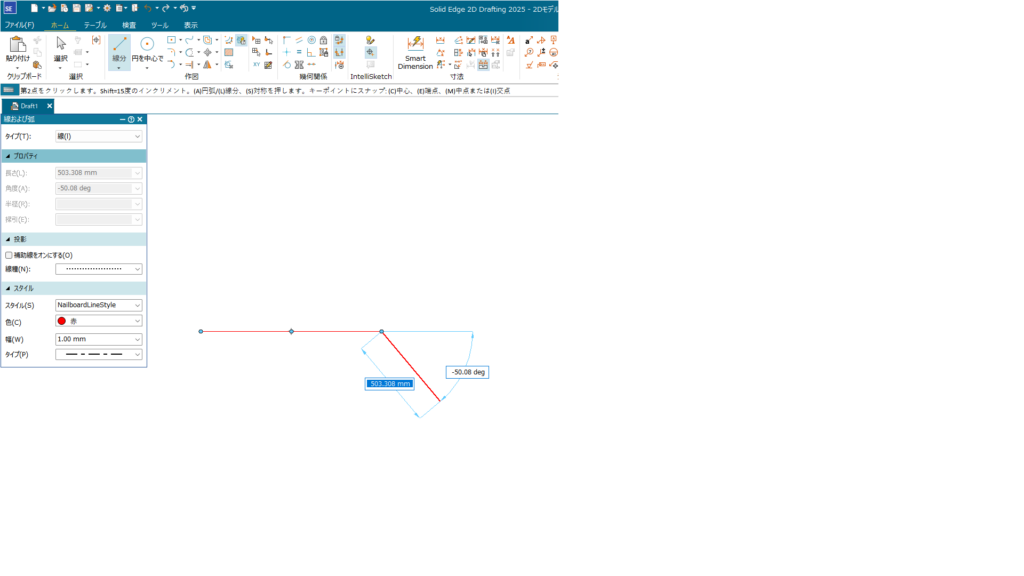
というわけで、どんどん描いていけるわけですが。超初級編ですので「1本線書いたからそこで終わり!」の場合はキーボードの「Esc」キーを押す。または、下記画面を「X」で画面を閉じます。(クローズ)
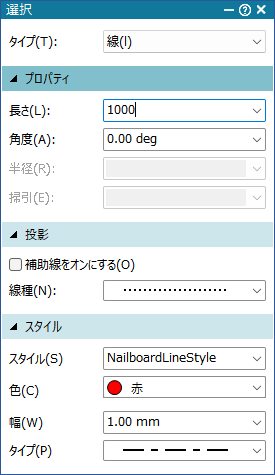
人生初めてのAUTOCAD系互換CADで描く1000mmの水平線が描けました。
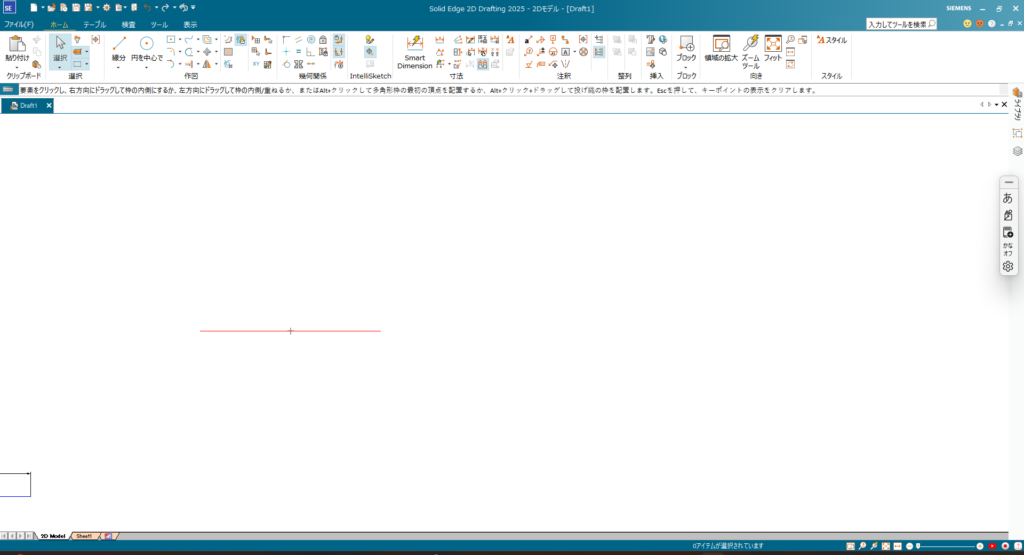
そして、描いた「1000mmの水平線」をマウスで選択(クリックする)してみましょう。そして、マウスホイールを前後に転がすと、画面が拡大・縮小で拡大すると一点鎖線が確かに描けています。
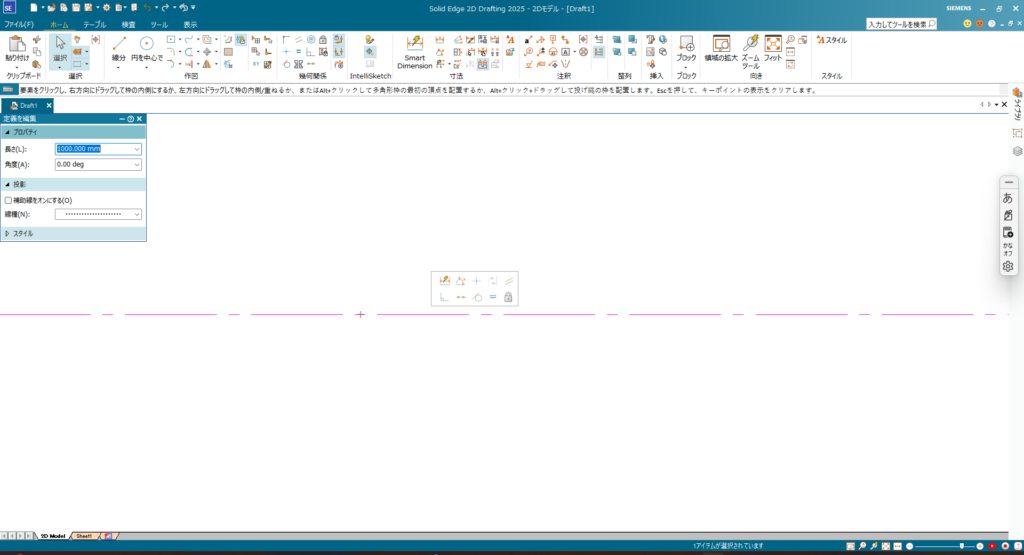
そして、気づきませんか?
線分の上部分になにかアイコン群が薄く表示されていることに。。。
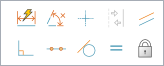
なんと、描いた線分をクリックすると、
「次の操作(作図)」の便利なコマンド群が表示されているわけです。
画面左上に「寸法線」その横は「角度」を描けるコマンドが並んでいます。試しに寸法を描いてみましょう。
寸法線をつけたい線部を選択して、寸法線のアイコンをクリックすると・・
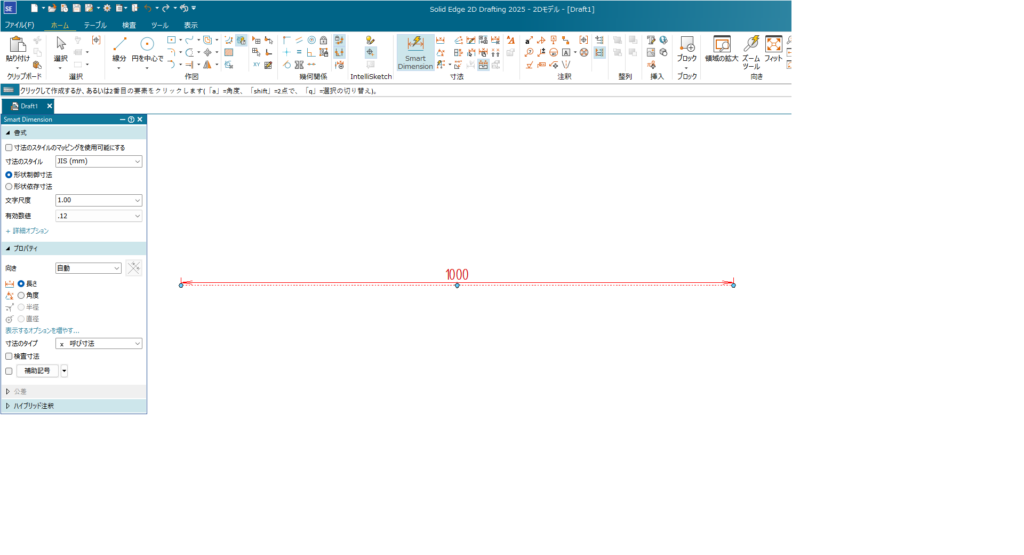
ありがたいことに、寸法線が・・
マウスを線分から上または、下にすると、寸法を離れた任意の位置で描けます。
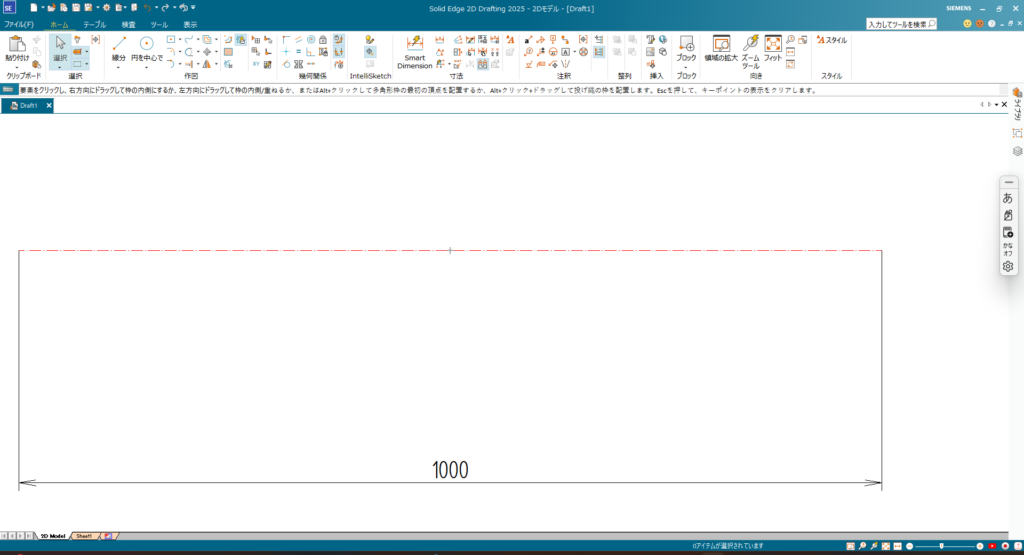
これで、水平・垂直・角度ありの長さを任意に設定した線分が描くことができるようになりました。
今後は
・各種線の描き方。平行線や、円形・円弧など
・レイヤの設定
・基準線(通り芯)を基準とした描画
の基本を解説します。さらに詳細は別ブログにての記述の予定です。
それではまた次回をお楽しみに。

※PR記事リンクです。

** PR ** 目がかすむ、ぼやける。目の悩み解消解消に。


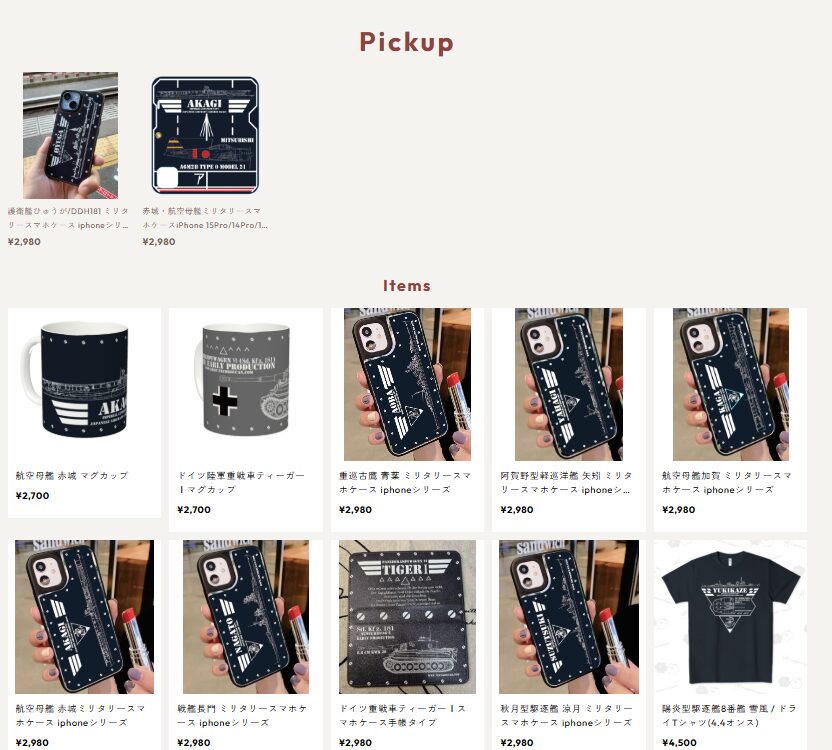
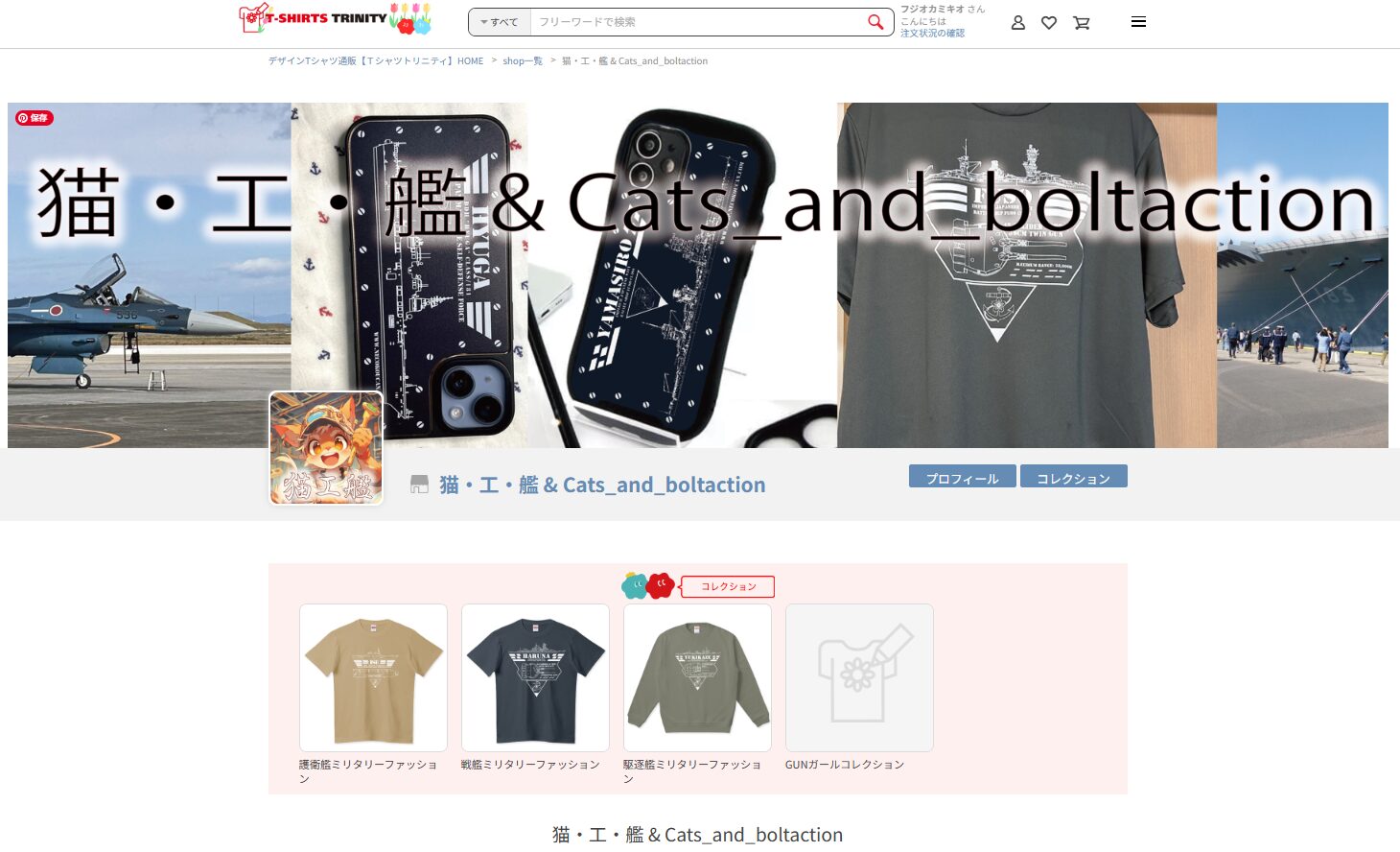
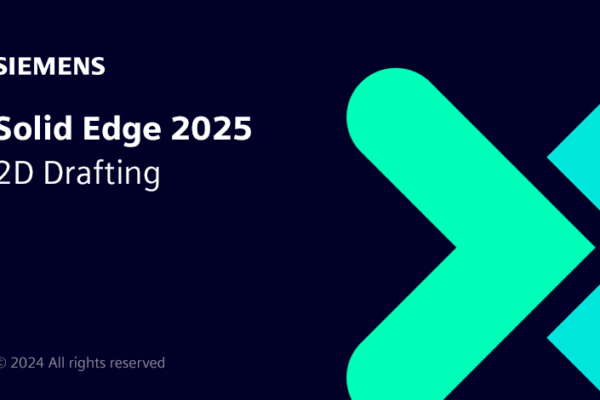
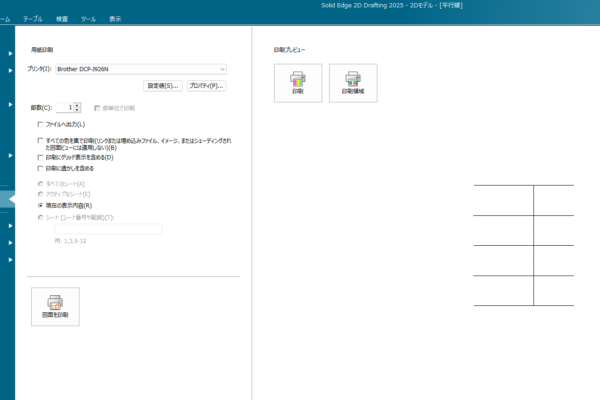
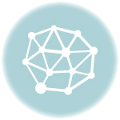

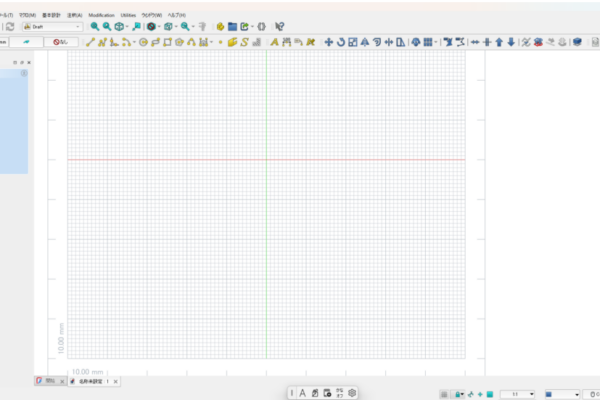
![[商品価格に関しましては、リンクが作成された時点と現時点で情報が変更されている場合がございます。] [商品価格に関しましては、リンクが作成された時点と現時点で情報が変更されている場合がございます。]](https://hbb.afl.rakuten.co.jp/hgb/4682ef6f.d47e4f6a.4682ef70.b34ead15/?me_id=1397035&item_id=10000164&pc=https%3A%2F%2Fthumbnail.image.rakuten.co.jp%2F%400_mall%2Faokinomori%2Fcabinet%2F10634942%2Fimgrc0090394800.jpg%3F_ex%3D240x240&s=240x240&t=picttext)

